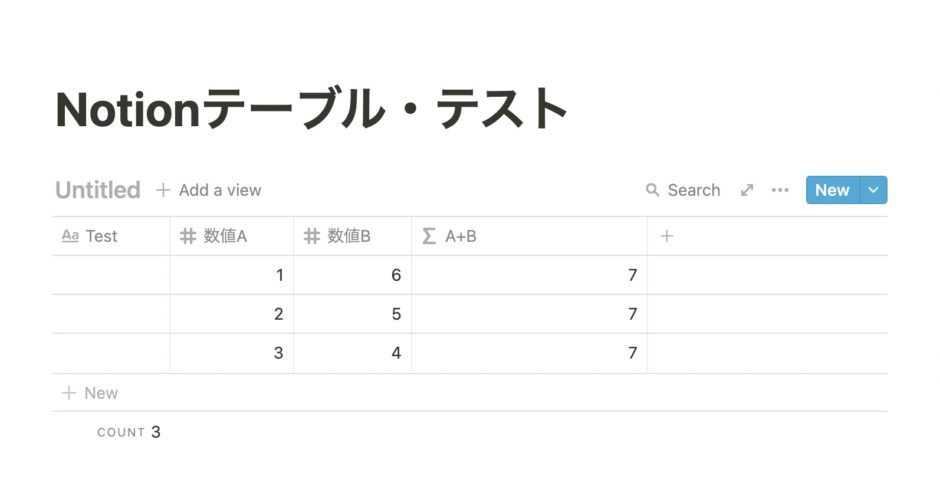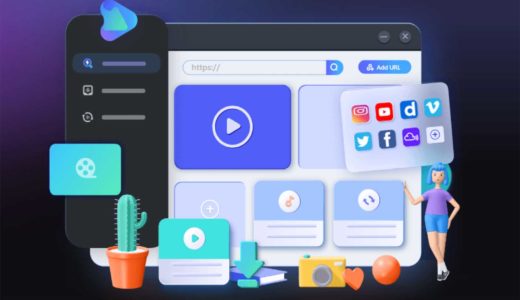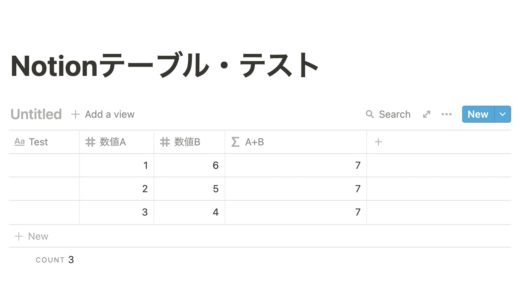こんにちは、
スタジオ・カミックス管理人のカーミー@StudioKamixです。
(➡︎プロフィールはこちら)
つい最近、高機能メモアプリ?なのかな?Notionを使い始めました。
Notionのサイト新規利用登録はこちら→Notion
ものすごく処理が早くて、色んなことが出来て夢の様なツールです。
ただ、とっつきにくいので使うにはちょっと勉強が必要です。
少しずつ勉強してますが、時々つまるところもあるので
備忘録的に記事にしていこうと思います。
今回はテーブルのことについて少し勉強しました。
Notionの特色の一つでデータベースを使った表なんかが
あっさりとつくれるテーブル機能がとても気に入ってます。
しかし、Excelの様にセルに計算式を入れたいと思って
見様見真似でやってみましたが・・・、自力では出来ず・・・。
結局ネットをいろいろと彷徨ってなんとかできる様になりました。
簡単なのですが、知っとかないと出来ないと思うので
記事にして記録しておきます。
▼期間限定のAmazonサービス
【表示された人限定】200万冊以上読み放題!Kindle Unlimited 特別プラン!
▼いつでもお得なAmazonサービス
【初めて限定30日間無料】
Amazon Music Unlimited 9000万曲が聴き放題! >>>音楽サブスクならアンリミ>>>
【初めて限定30日間無料】
Kindle Unlimited 200万冊以上が読み放題!>>>使わないのは・・・>>>
Notion テーブル 計算式の入れ方
Notionのテーブル機能での数式の入れ方を説明します。
まずは、Notionでテーブルを用意します。
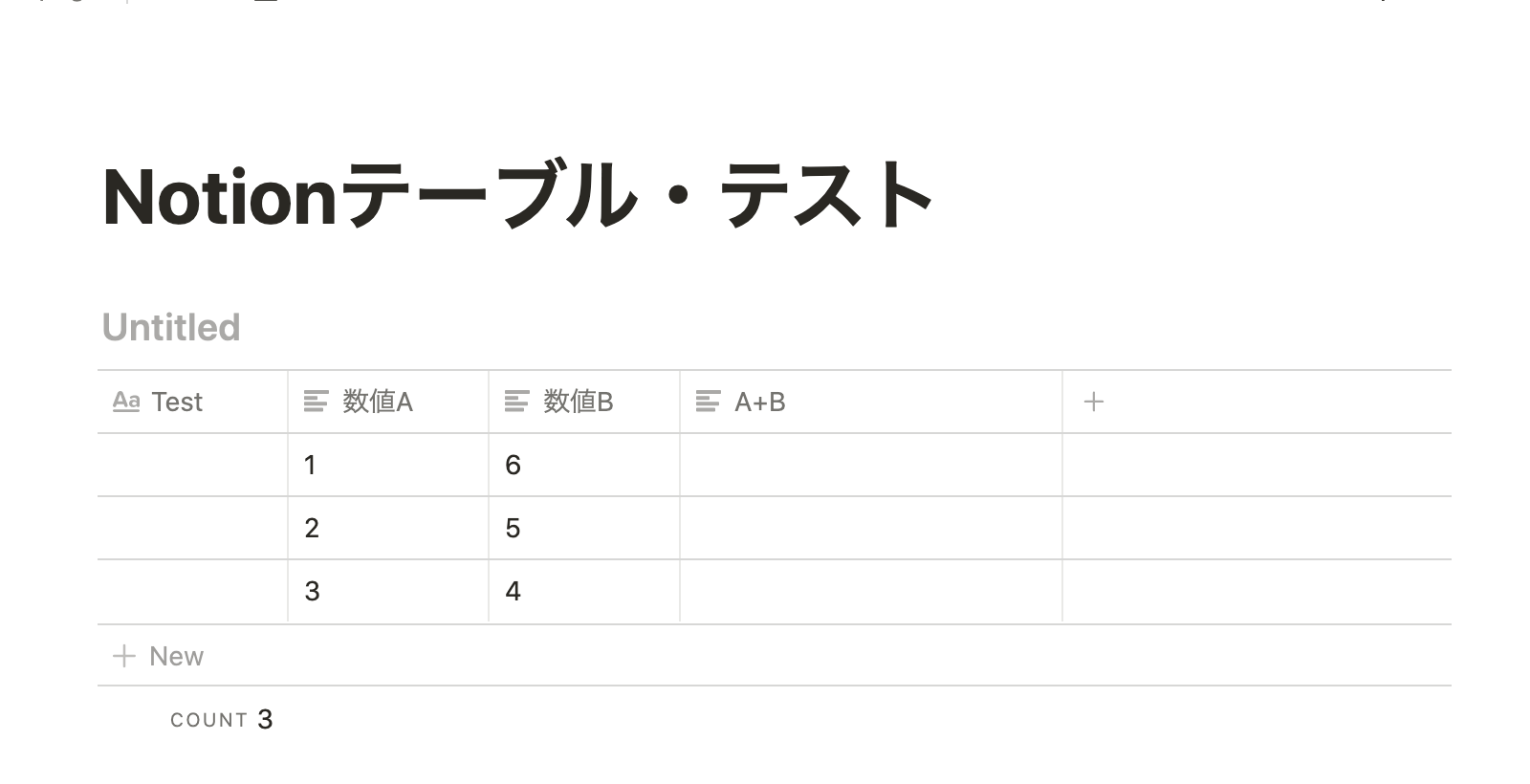
テーブルの見出しをクリック
例では「A+B」にしてます。
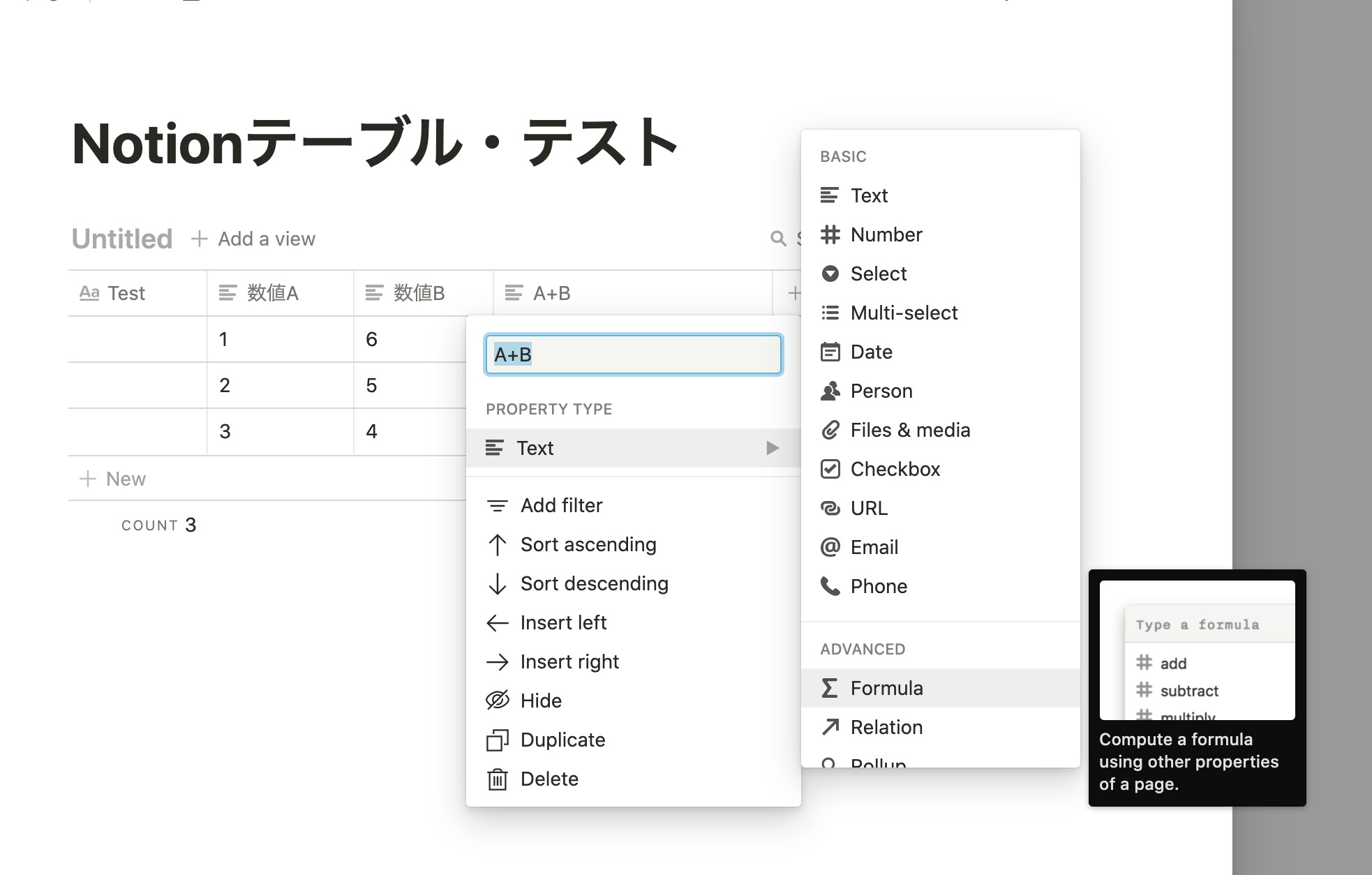
ドロップダウンリストから「Text」を選択して
さらに現れるリストから「Fomura」を選択します。
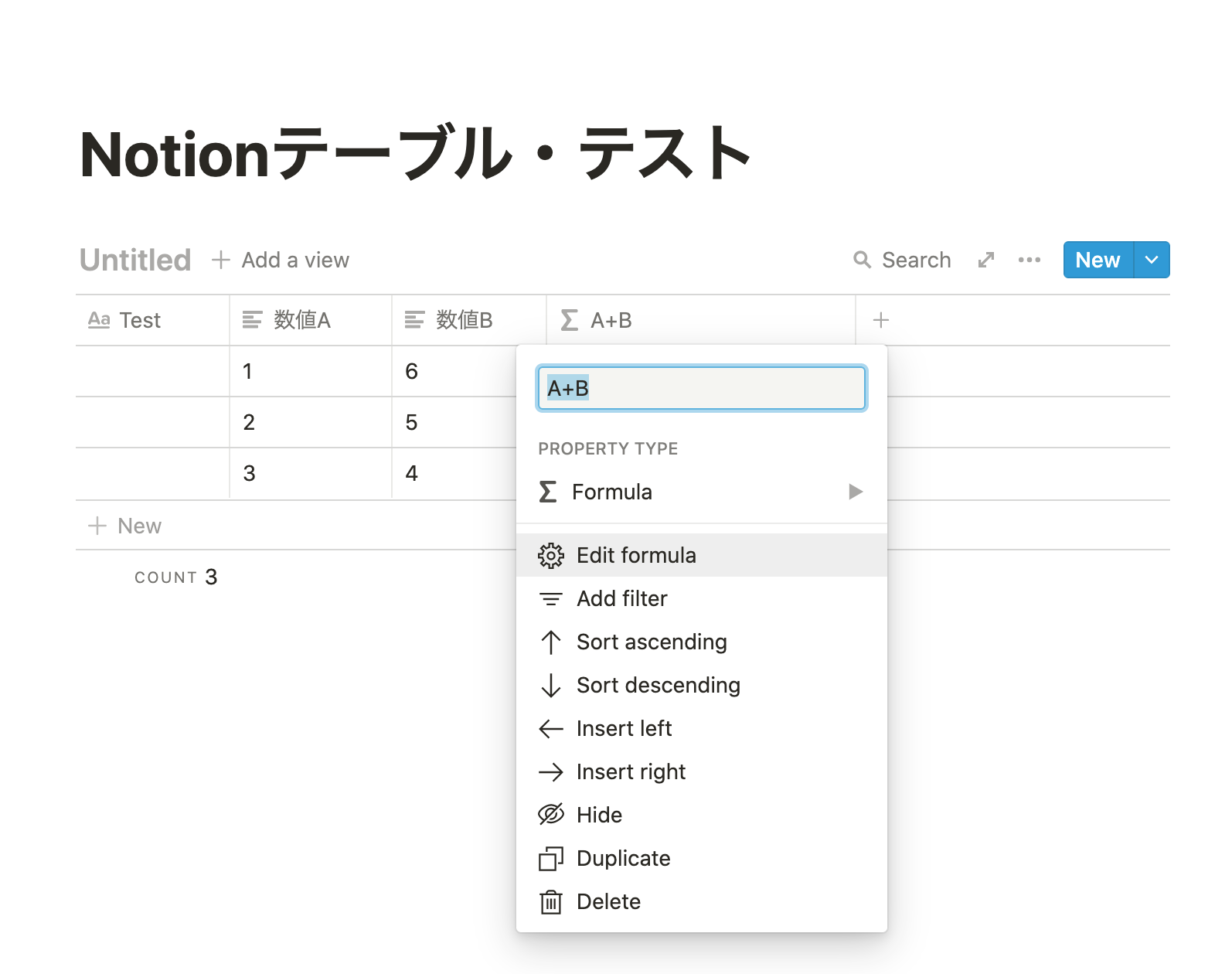
その後、もう一度見出しをクリックして
ドロップダウンリストから「Edit Fomura」を選択します。
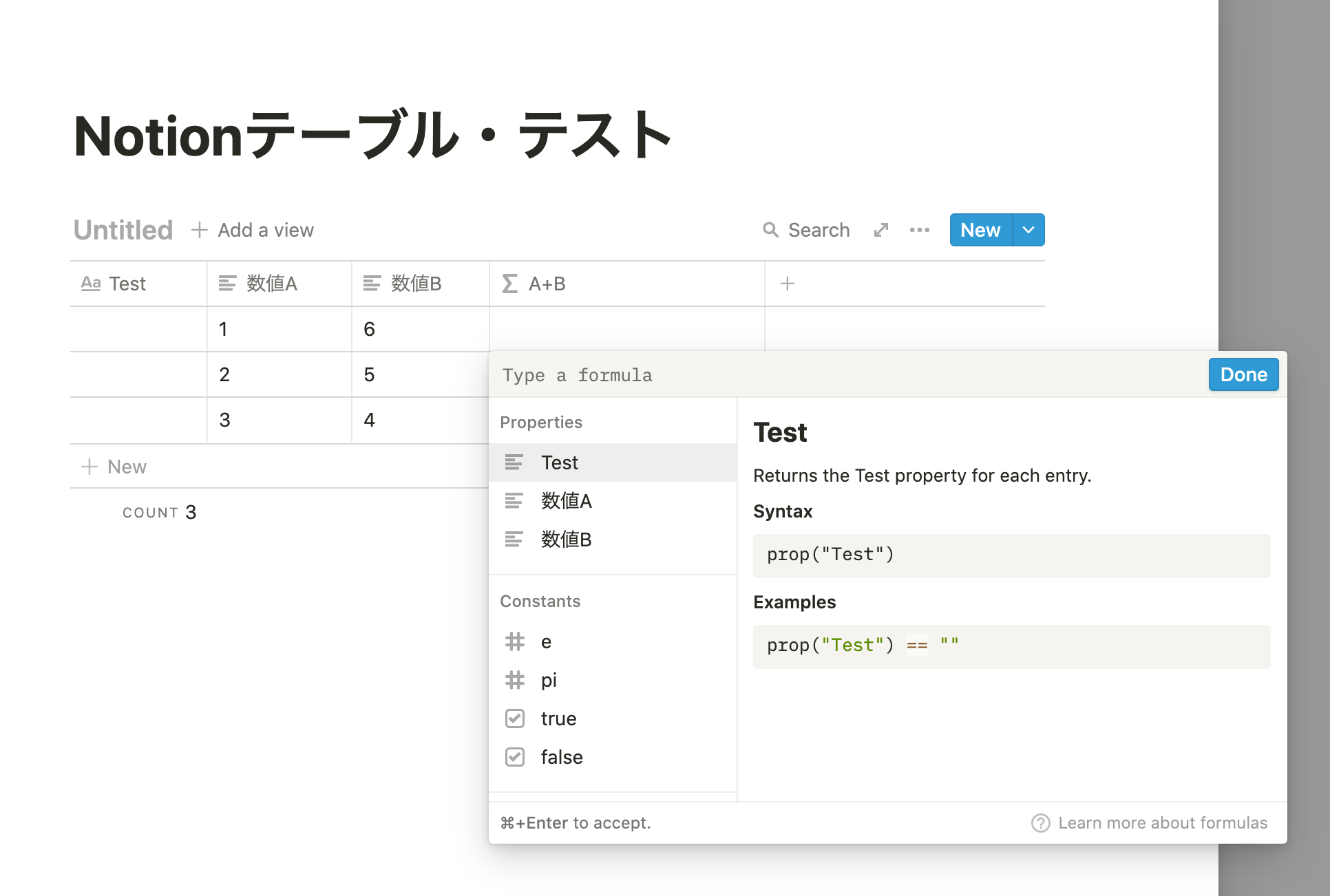
数式を入力するウィンドウが開きますので
ここに数式を入力します。
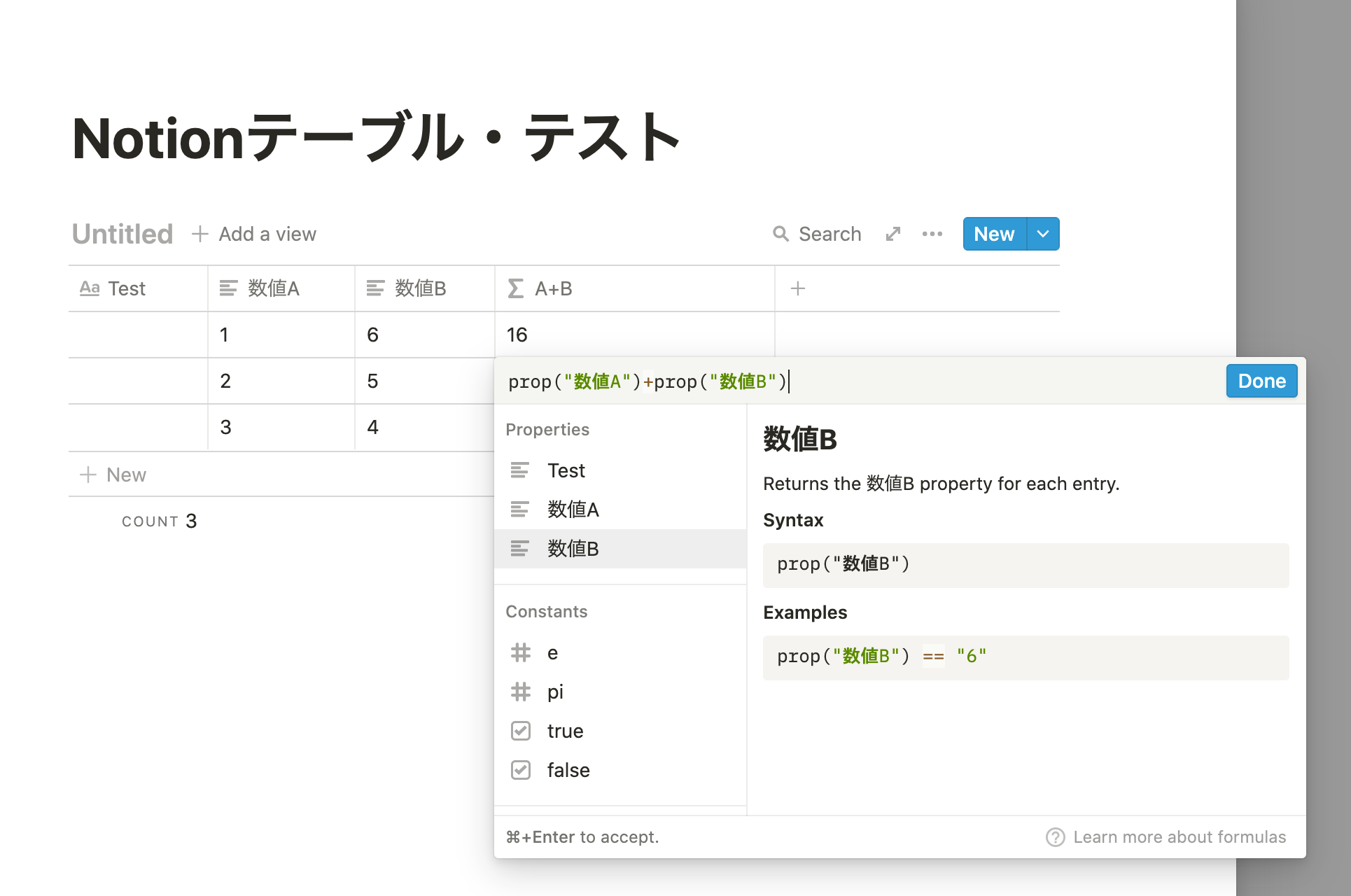
左の「Properties」から計算に使う列の名前を選択して
演算子「+ – * /」などを入力し(必ず半角)
確定したら「Done」ボタンを押します。
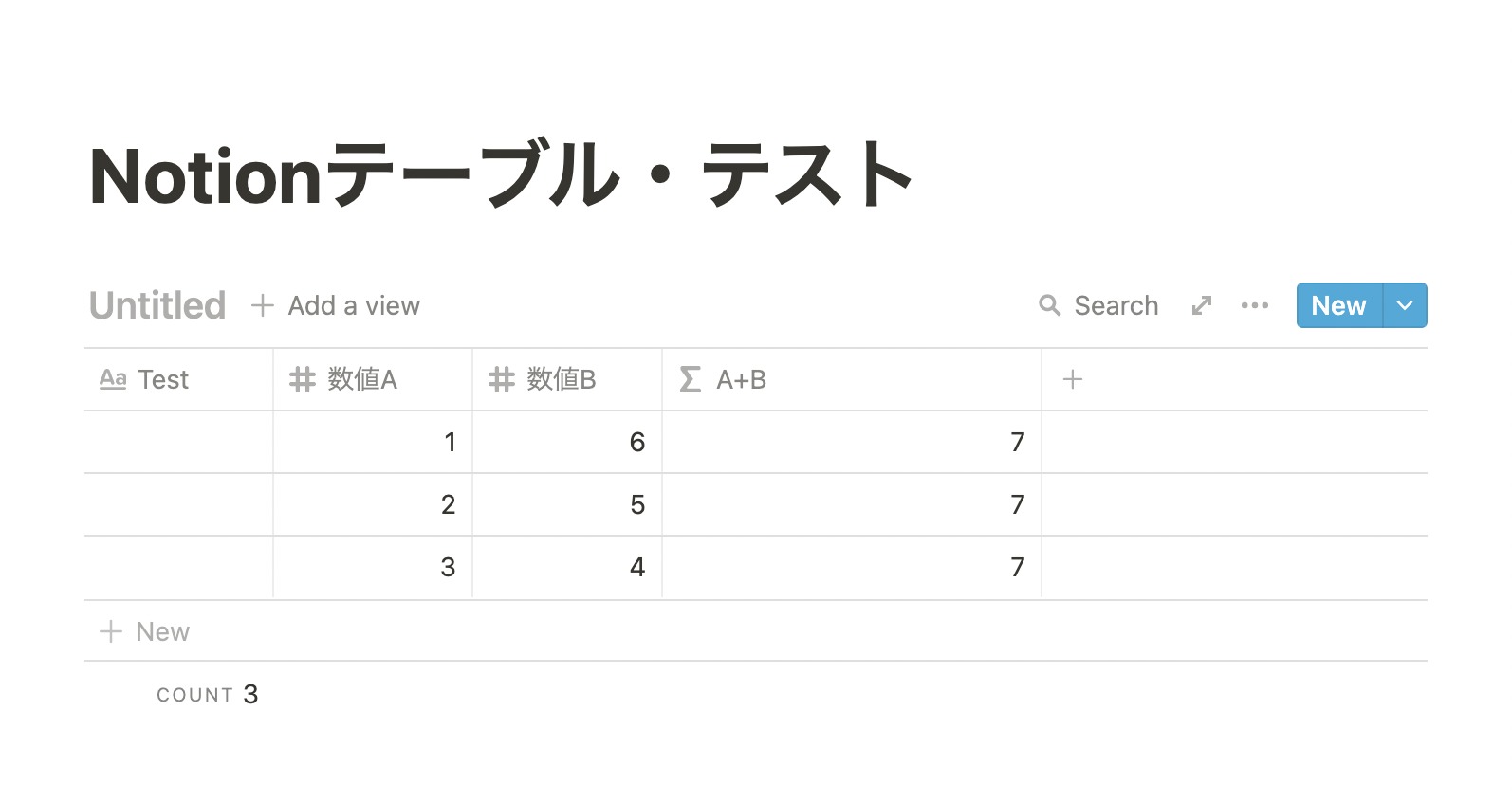
見事、数式が入力されました。
これにて完了です。
▼期間限定のAmazonサービス
【表示された人限定】200万冊以上読み放題!Kindle Unlimited 特別プラン!
▼いつでもお得なAmazonサービス
【初めて限定30日間無料】
Amazon Music Unlimited 9000万曲が聴き放題! >>>音楽サブスクならアンリミ>>>
【初めて限定30日間無料】
Kindle Unlimited 200万冊以上が読み放題!>>>使わないのは・・・>>>
やり方を知らないと少し難しいですね。
やり方が分かるとあとは応用で困らないでしょう。

 Notionページ共有〜3クリックで簡単・便利なwebシェア機能
Notionページ共有〜3クリックで簡単・便利なwebシェア機能
列に入れる値が「#Number(数値)」になってないと
ミスマッチになって「Done」ボタンがアクティブになりません。
計算式を入れる前に対象の列を必ず「#Number」にしておいて下さい。
最後までご覧いただいてありがとうございました。
Notionのサイト新規利用登録はこちら→Notion