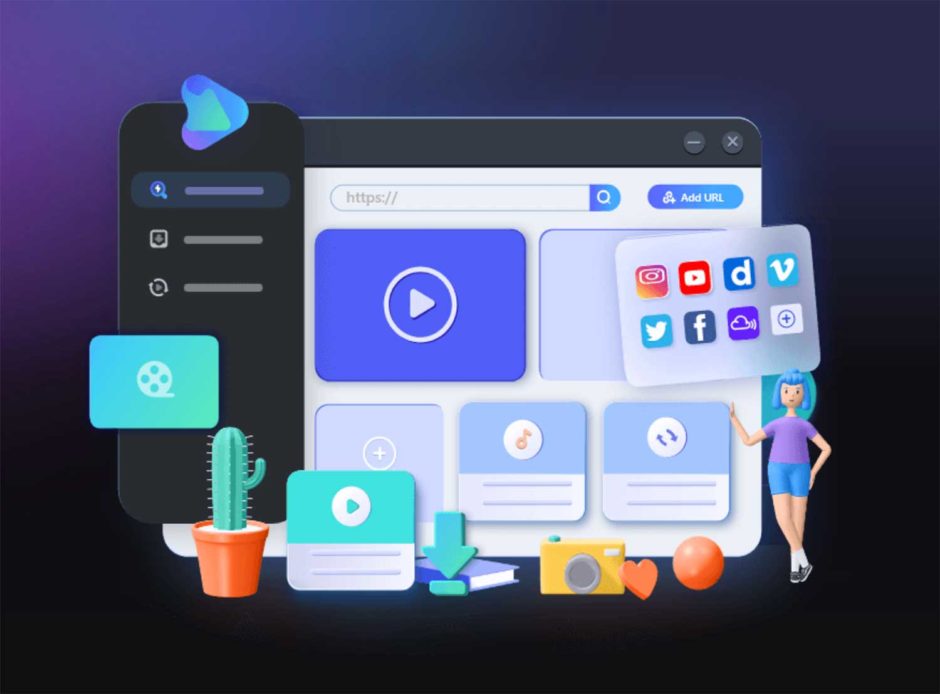こんにちは、
スタジオ・カミックス管理人のカーミー@StudioKamixです。
(➡︎プロフィールはこちら)
この記事は
YoutubeやInstagram、TikTokなどの映像を
ダウンロードして利用したい時に便利なソフト
「EaseUS Video Downloader」の紹介記事です。
▼製品サイト
目 次
EaseUS Video Downloaderは何ができる?
EaseUS Video Downloaderは基本的に以下の事ができます。
- 各種ネット・プラットフォームの映像(音声)ダウンロード
- 映像内の音声の書き出し
大きくはこの二つですね。
ソフトは無料?有料?
このソフトは無料でも利用できます。
無料(体験版)の場合は制限がありますが、
有料(Pro版)で購入した場合は
「制限なし」で使えます。
▼有料版と無料版の機能比較
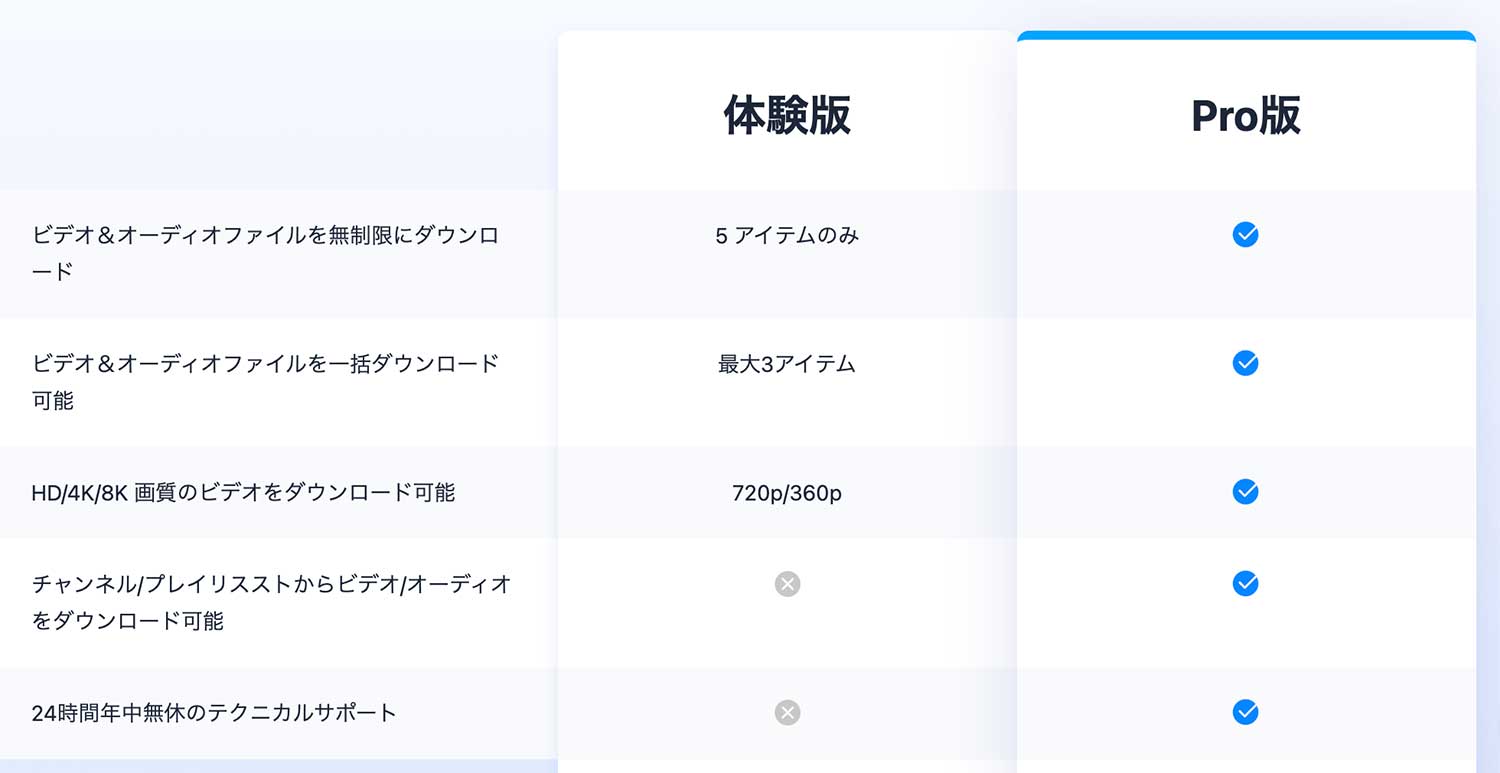
Pro版の方は制限なしで使えるので便利ですが、
無料でもそこそこ使えるのは魅力的ですね。
どのOSで使えるの?
OSは「Mac用」と「Winddows用」の
二種類があります。
僕はMac用を使用しました。
ソフトウェア価格(利用料金)はいくら?
ソフトウェアの値段はOSと利用期間で異なります。
▼Windowsでの利用料金
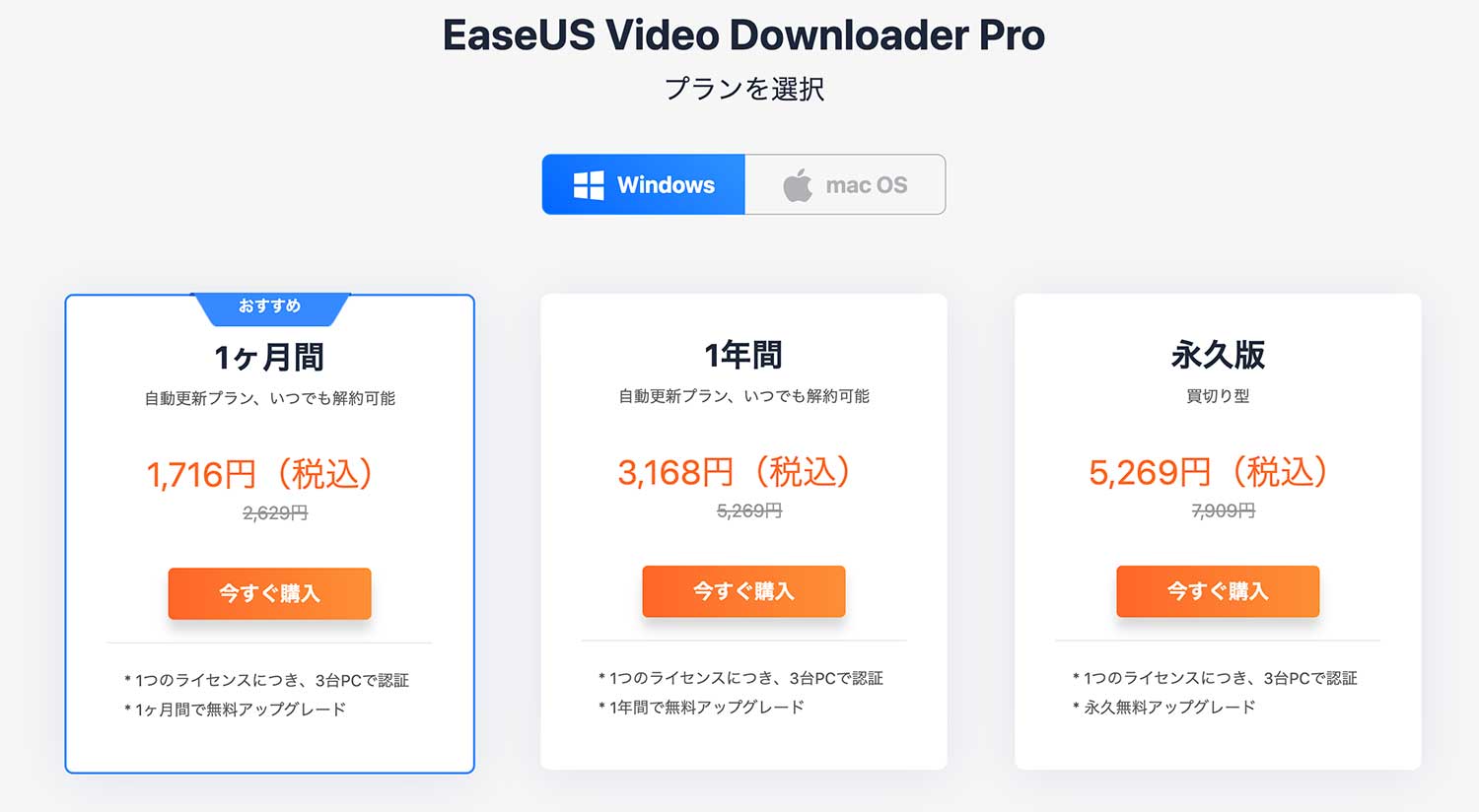
▼Macでの利用料金
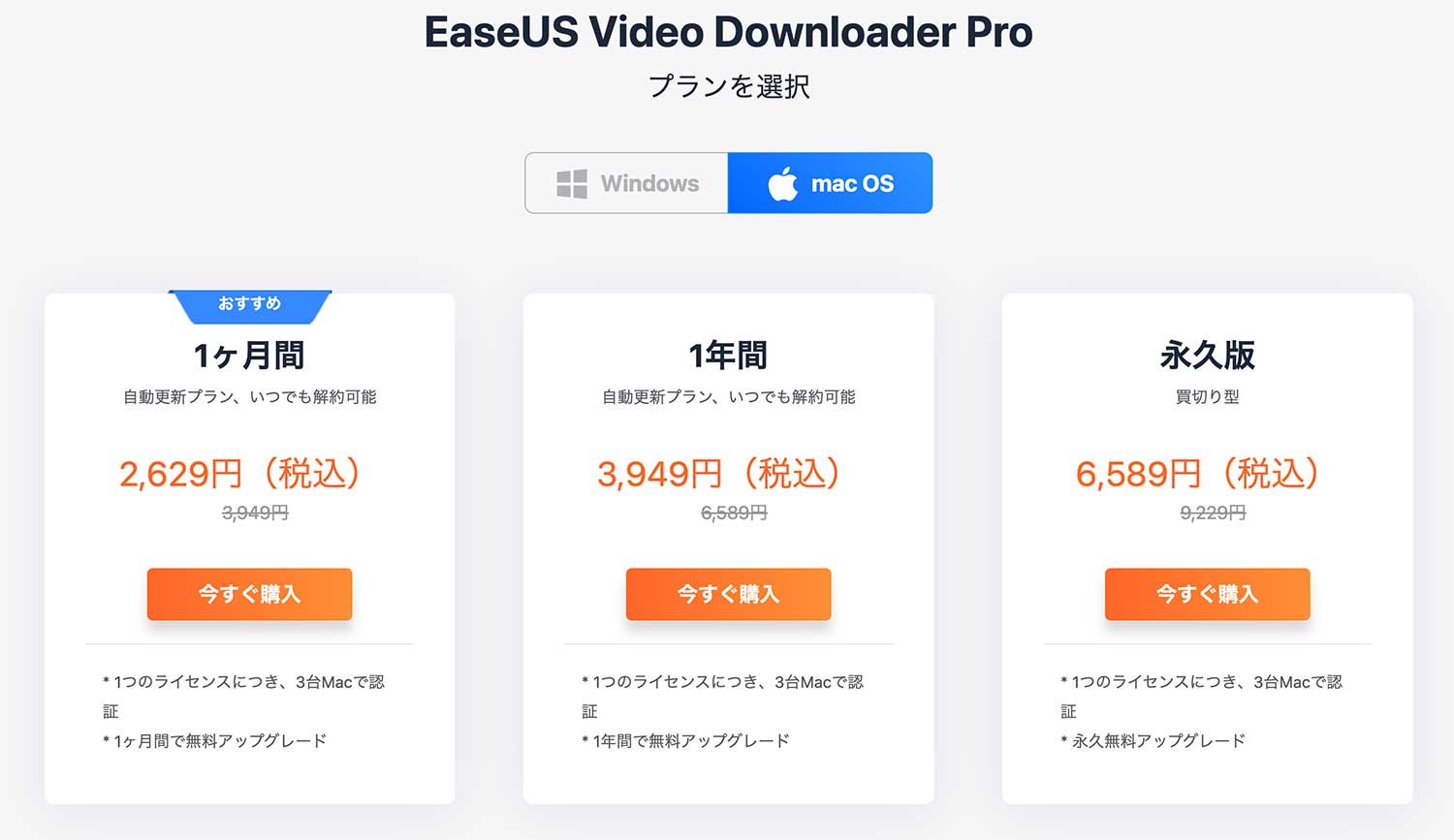
Windowsの方がMacと比較して若干安く利用できますね。
支払い方法は?
有料(Pro版)を購入の際の支払いは
「クレジットカード」や「ペイパル」、
「コンビニ決済」などで行えます。
どんなネット・プラットフォームからダウンロードできる?
Youtubeをはじめ様々なプラットフォームから
ダウンロードが可能です。
▼ソフトウェアに記載されているプラットフォーム
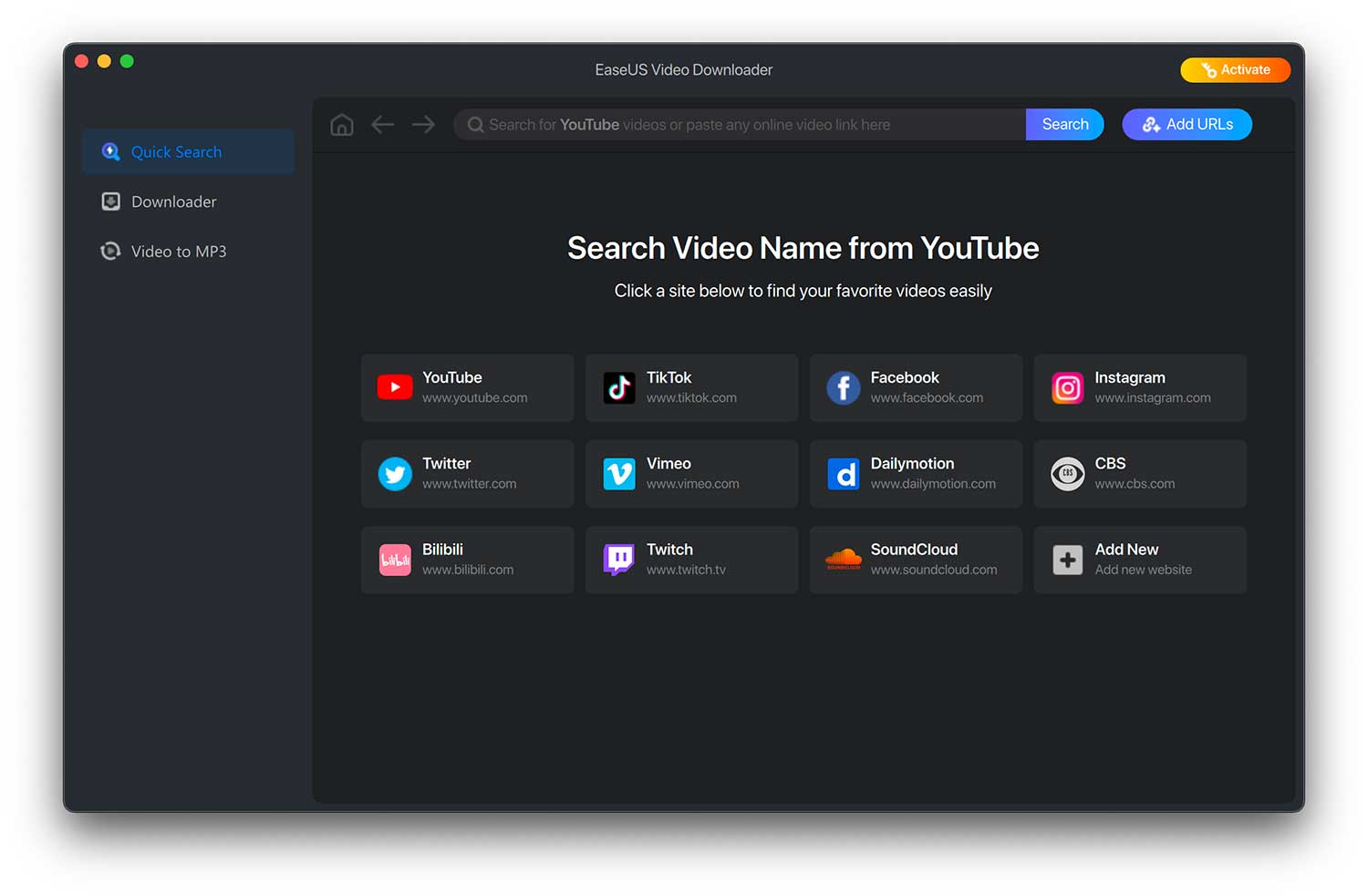
YouTube・TikTok・Facebook・Instagram・Twitter・Vimeoなど
様々なプラットフォームに対応している様です。
プラットフォームよってはダウンロード行為自体が禁止されているモノもあるかもしれませんので利用する前に確認しておきましょう。
EaseUS Video Downloaderを使うには?
EaseUS Video Downloaderを使うには
ダウンロードとインストールが必要です。
ダウンロード
EaseUS Video Downloaderの製品サイトから
ダウンロードしましょう。
▼EaseUS Video Downloaderダウンロード方法
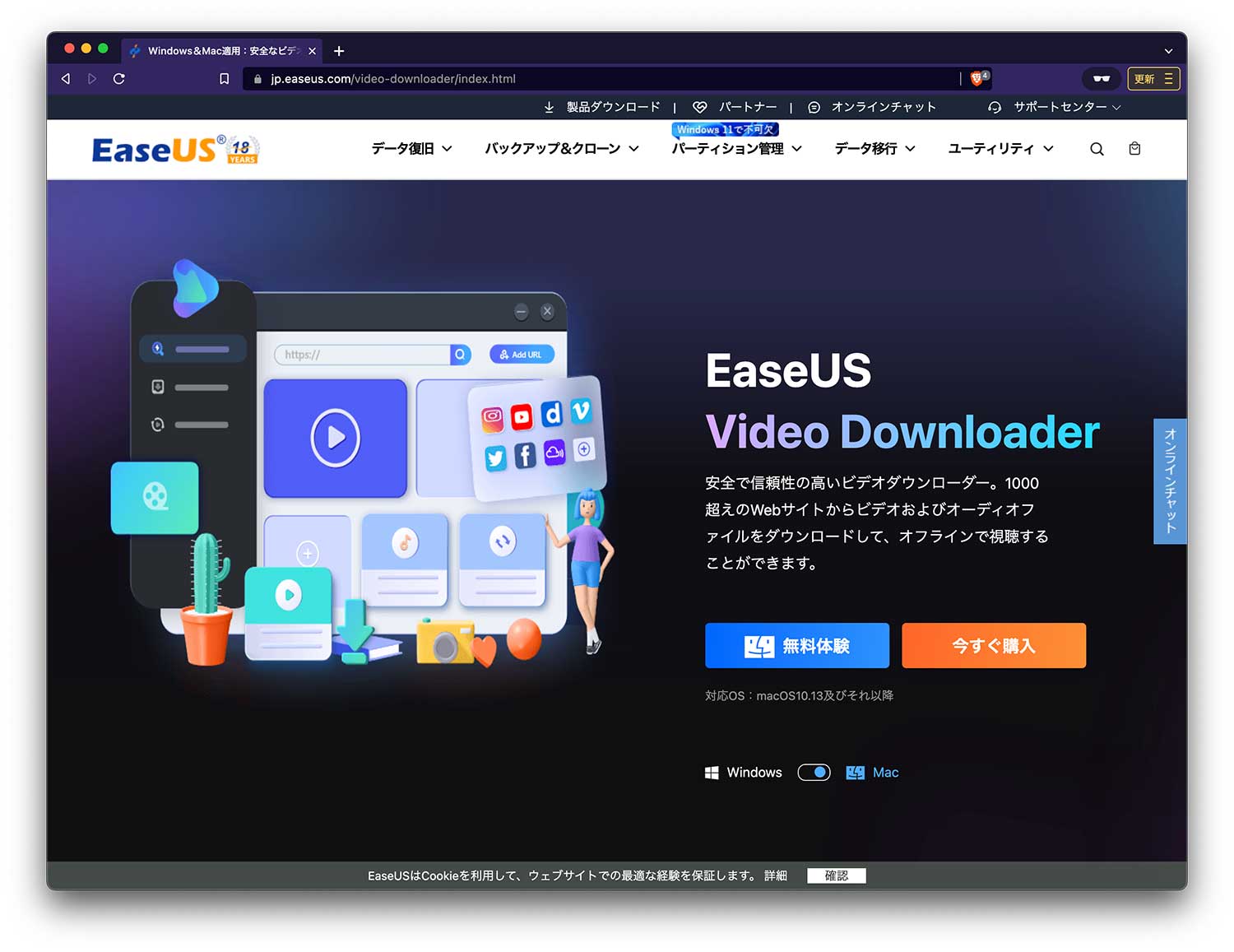
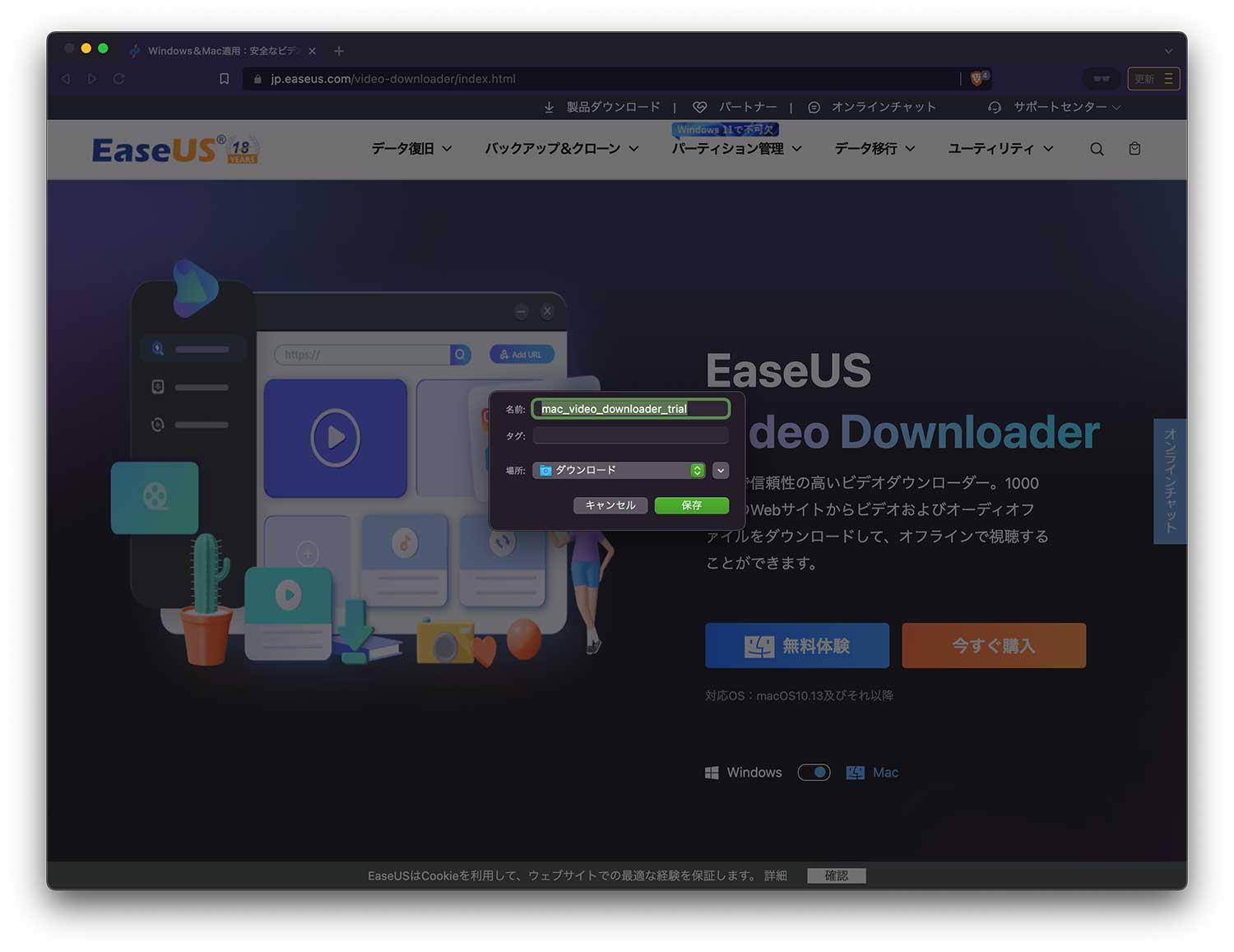
ダウンロードが始まります。
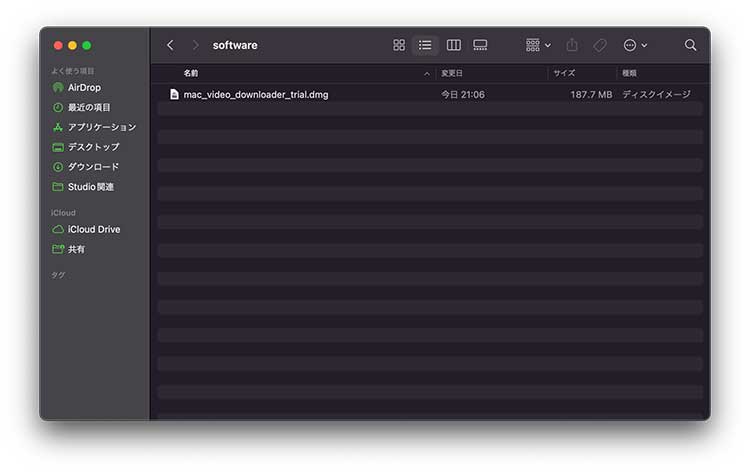
無事ダウンロードが終わりました。
▼製品サイト
インストール
ダウンロードができたらインストールしましょう。
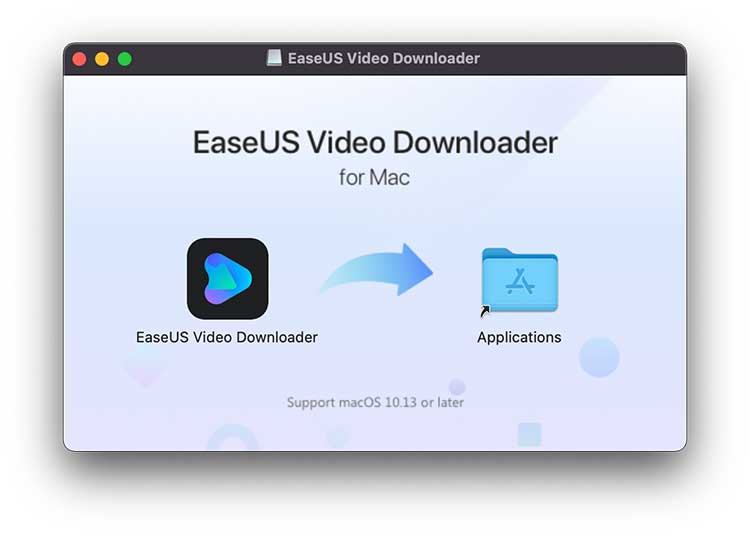
ダウンロードしたdmgファイルを開くと上のウィンドウが開く
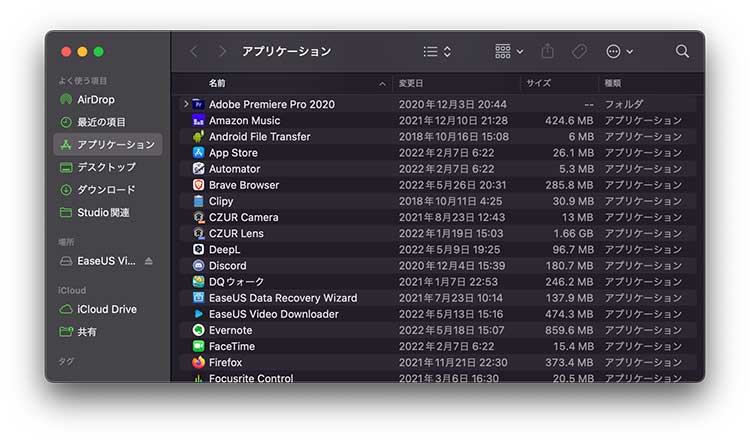
ファイルをドラッグ&ドロップしてコピーします。
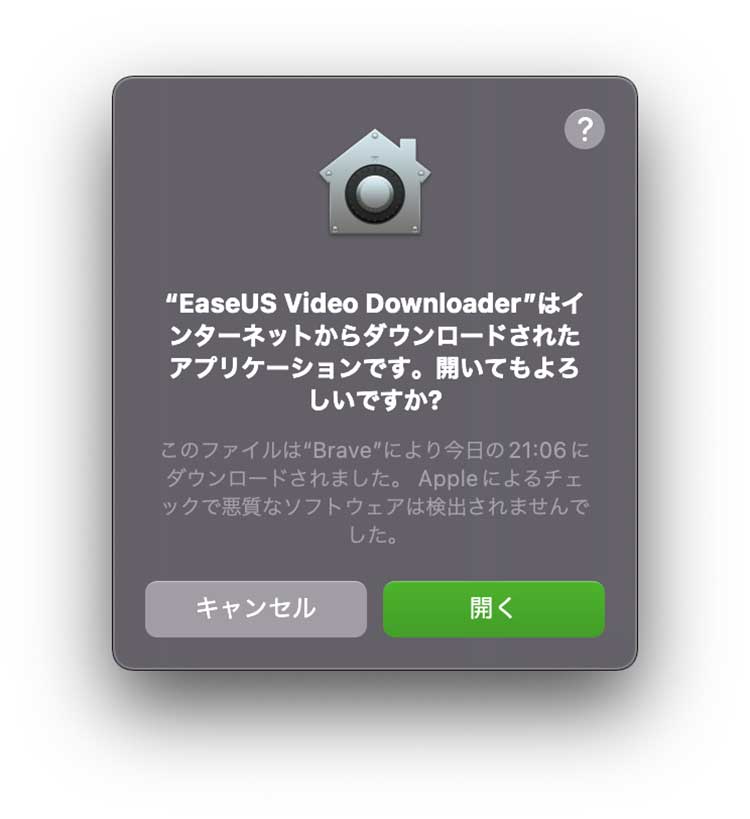
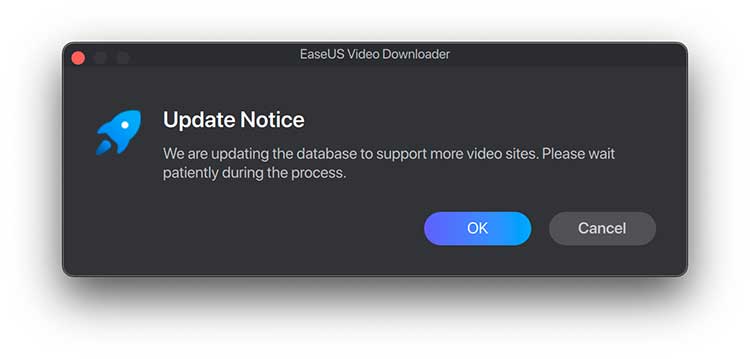
アップデートのウィンドウが開くので「OK」を押す。
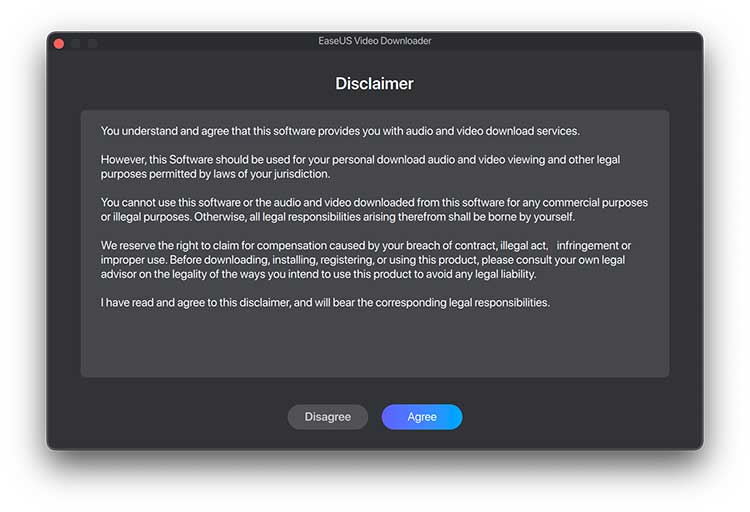
免責事項が表示されるので問題なければ「同意(Agree)」を押す。
以上でインストールは完了です。
アクティベートの仕方(有料プロ版の場合)
有料で利用する場合は
購入したアクティベーションコード
を入力すればプロ版が使える様になります。
以下より購入画面に進んで支払いが完了すると
アクティベーションコードを入手できます。
▼購入ページ
EaseUS Video Downloaderの便利な使い方
インストールが完了したらさっそく使えます。
動画のダウンロードの仕方
動画は各プラットフォームから目当ての動画を探して
ダウンロードする方法と
目当ての動画のURLをあらかじめコピーしておいて
ダウンロードをする方法があります。
YouTubeからダウンロード
ここでは、あらかじめ動画のURLを
コピーしている場合のYouTubeからの
映像ダウンロード方法を紹介します。
スクリーンショットの画面は「英語版」となっていますが、ソフトウェアの「設定」から言語の変更が可能です。「日本語」を選ぶとメニューやコマンドなどが日本語で表示されます。
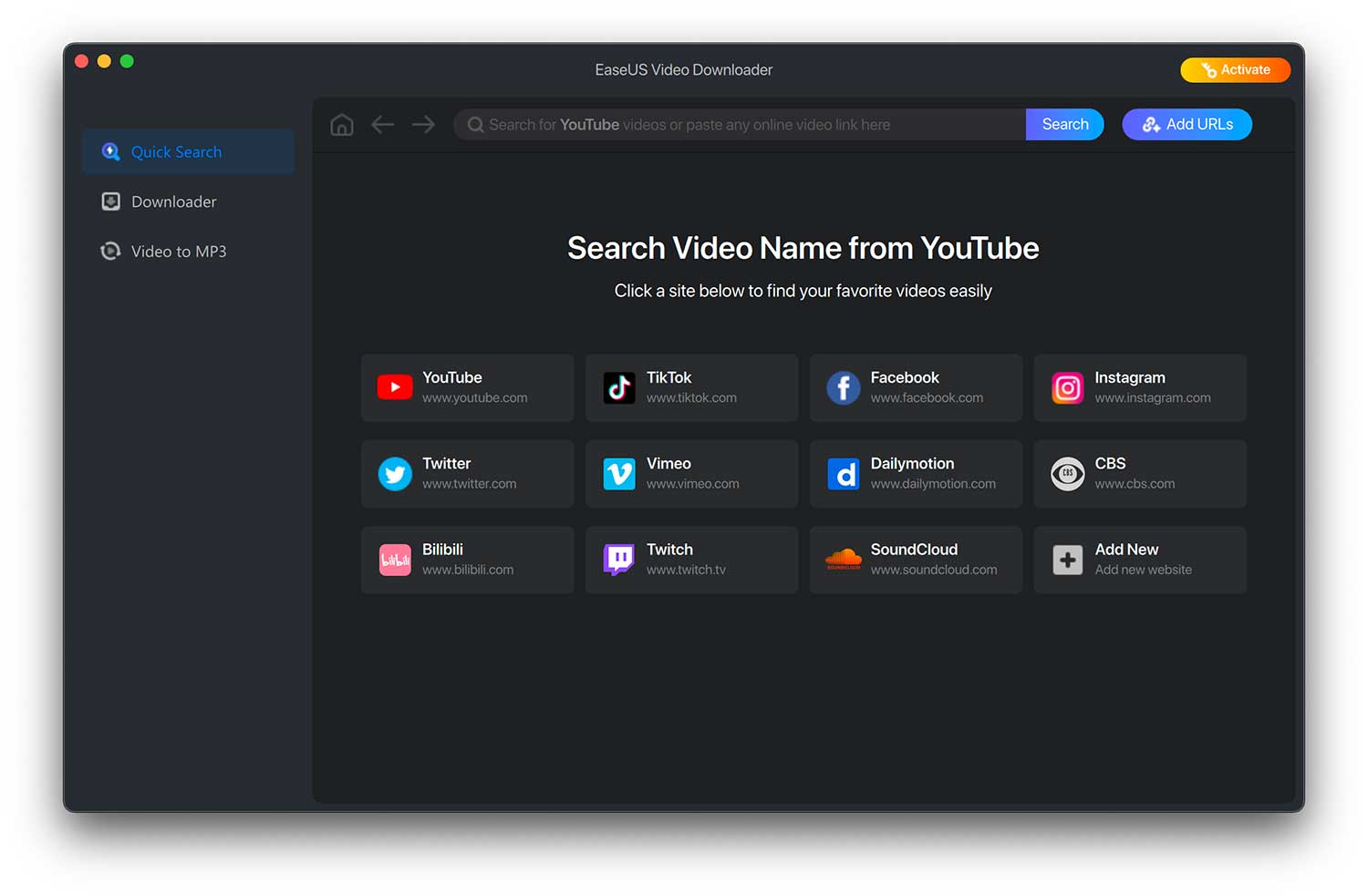
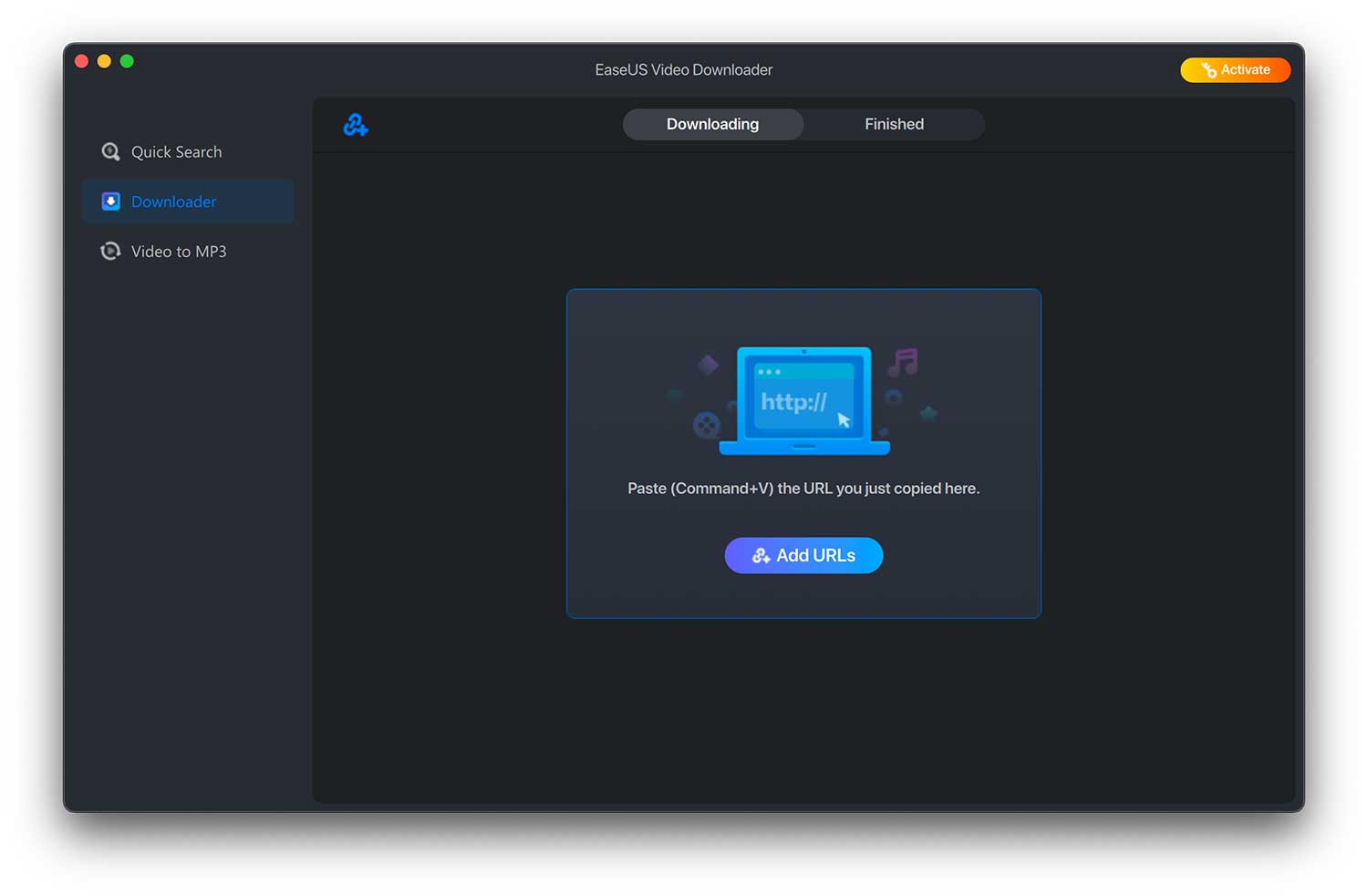
「Add URLs」ボタンを押すとウィンドウが開きます。
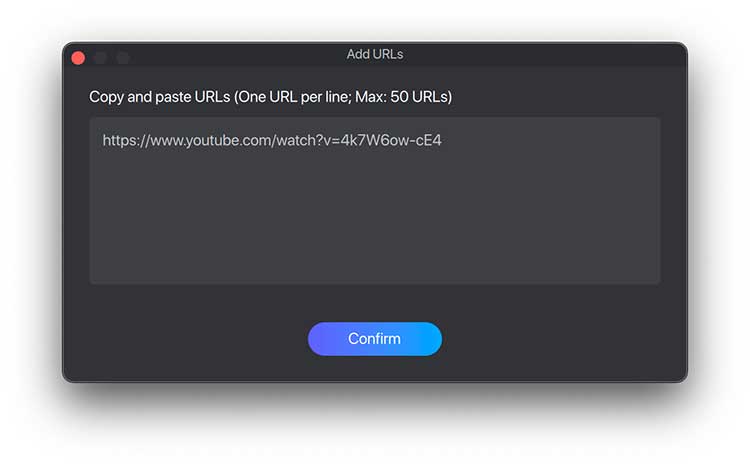
あらかじめコピーしておいたURLをペーストして「確認(Confirm)を押す」
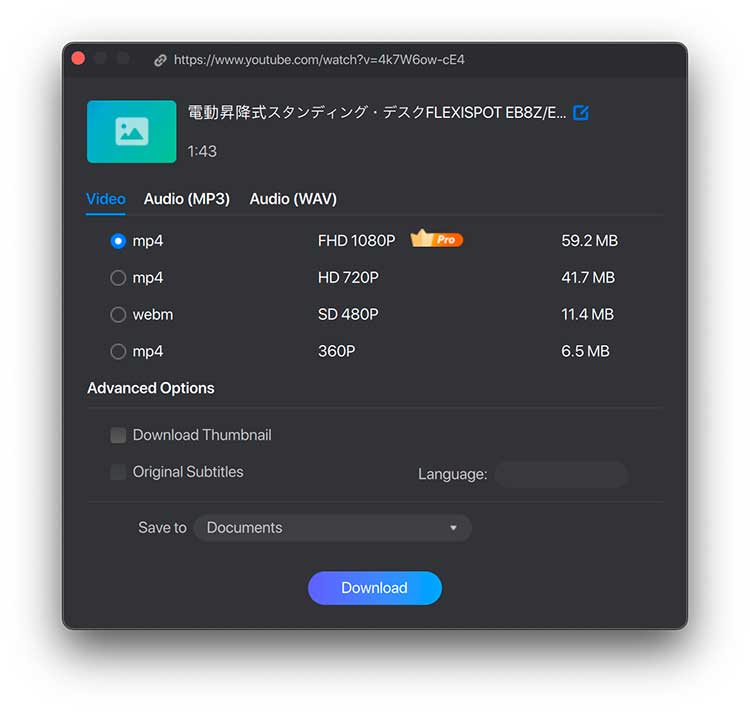
ダウンロードしたい形式を選んで「Download」を押す。
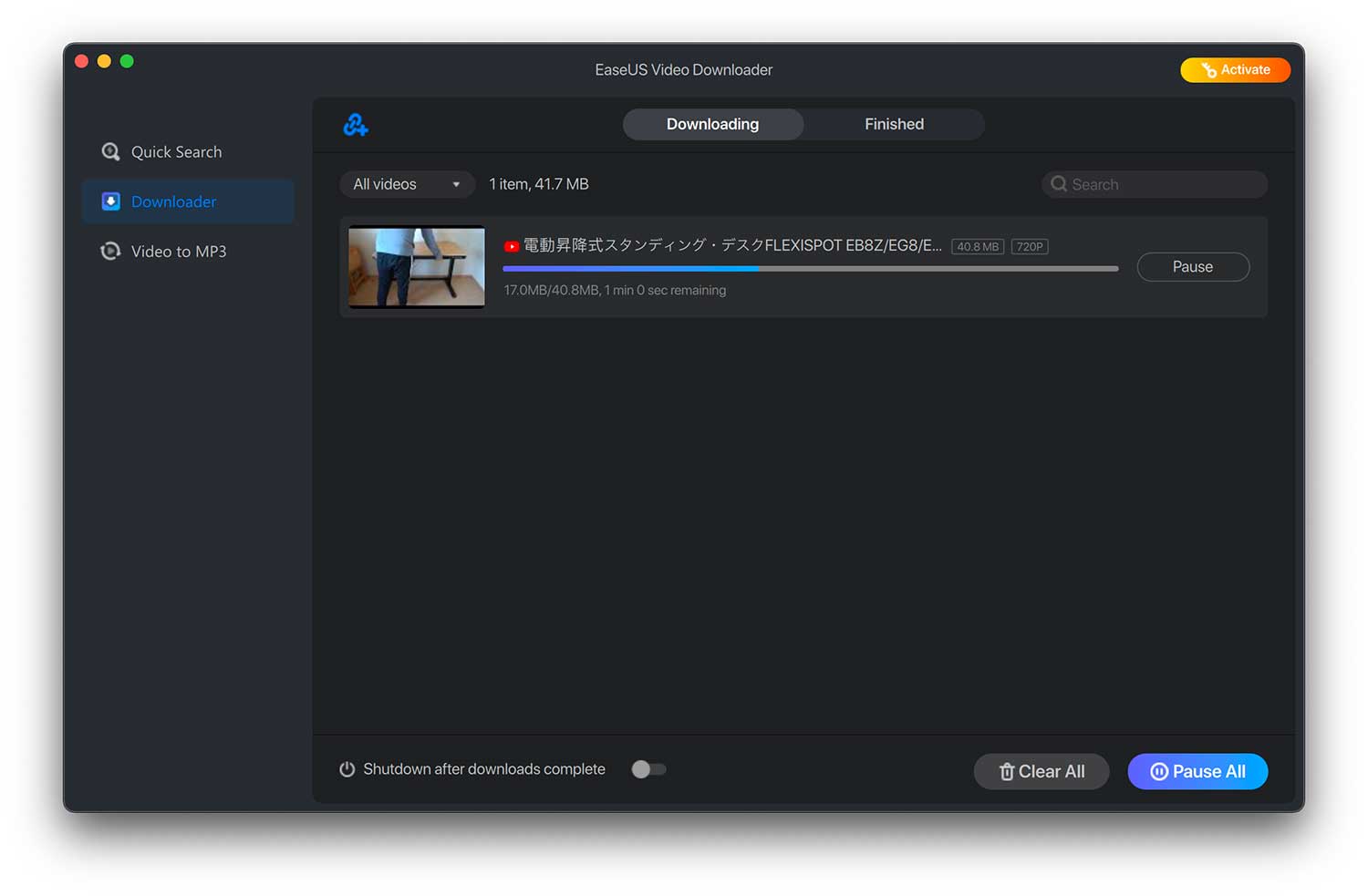
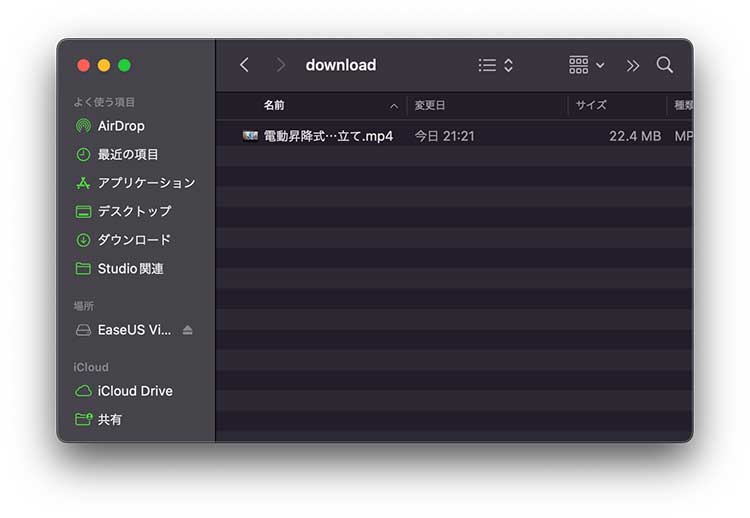
無事ダウンロードが完了しました。
ダウンロードしたファイルを開いてみましたが、
問題なく視聴できました。
(※Studio Kamix用のレビュー動画で試してみました)
▼プレビュー画面
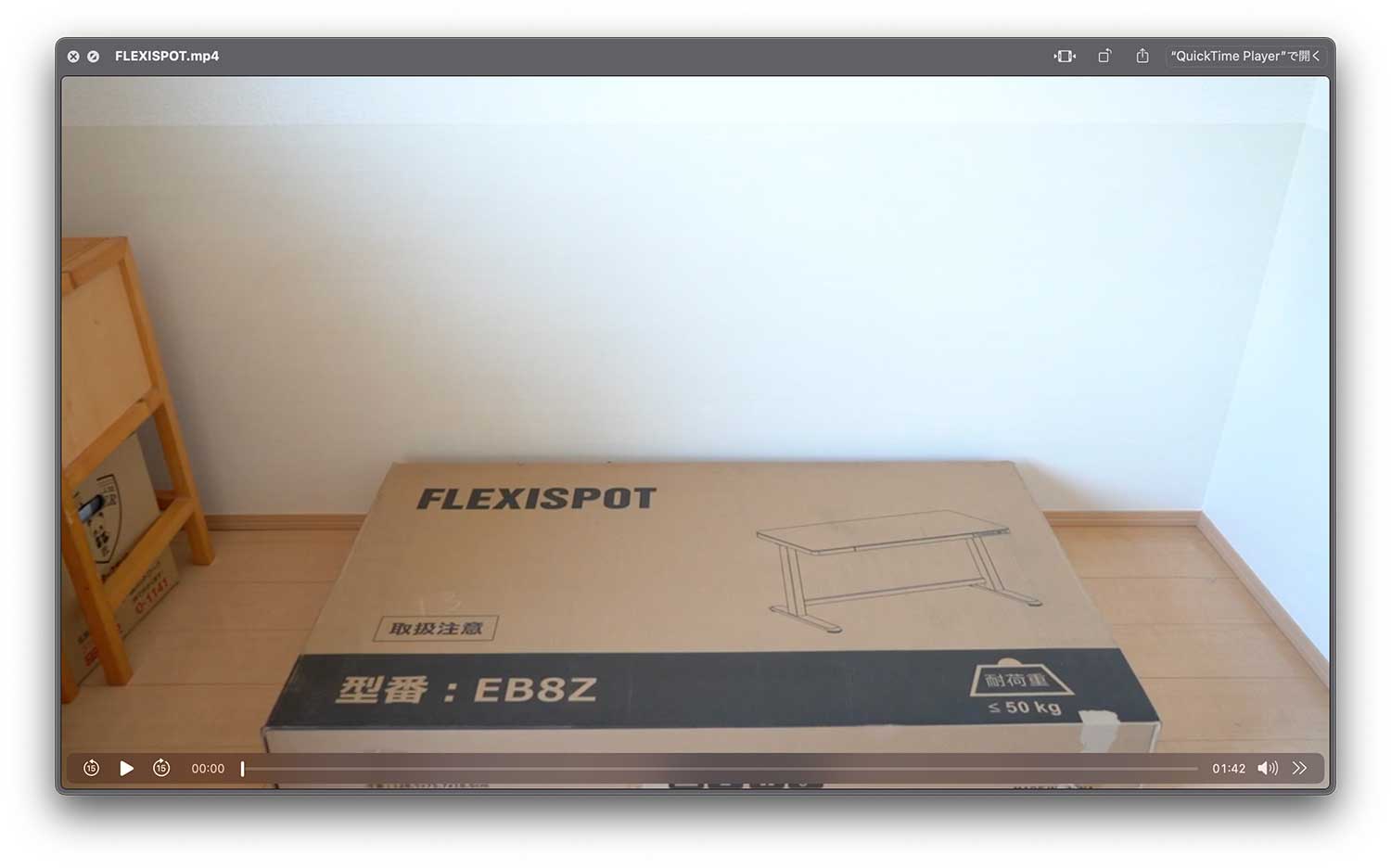
YouTubeダウンロード・ソフトとしては便利ですね。
ダウンロードしている最中に途中で止まる事がありましたが、「再開」ボタンを押すと無事作業が完了しました。
いくつか試してみたところ、プラットフォームや対象ファイル、時間帯などによって作業が止まったりする様でした。
その他のプラットフォームからダウンロード
その他のプラットフォームからの映像ダウンロードも
基本的に手順は同様ですので簡単ですね。
映像から音声を書き出す方法(コンバート方法)
ここでは手持ちの映像から
「音声」のみを書き出す(コンバート)方法を紹介します。
スクリーンショットの画面は「英語版」となっていますが、ソフトウェアの「設定」から言語の変更が可能です。「日本語」を選ぶとメニューやコマンドなどが日本語で表示されます。
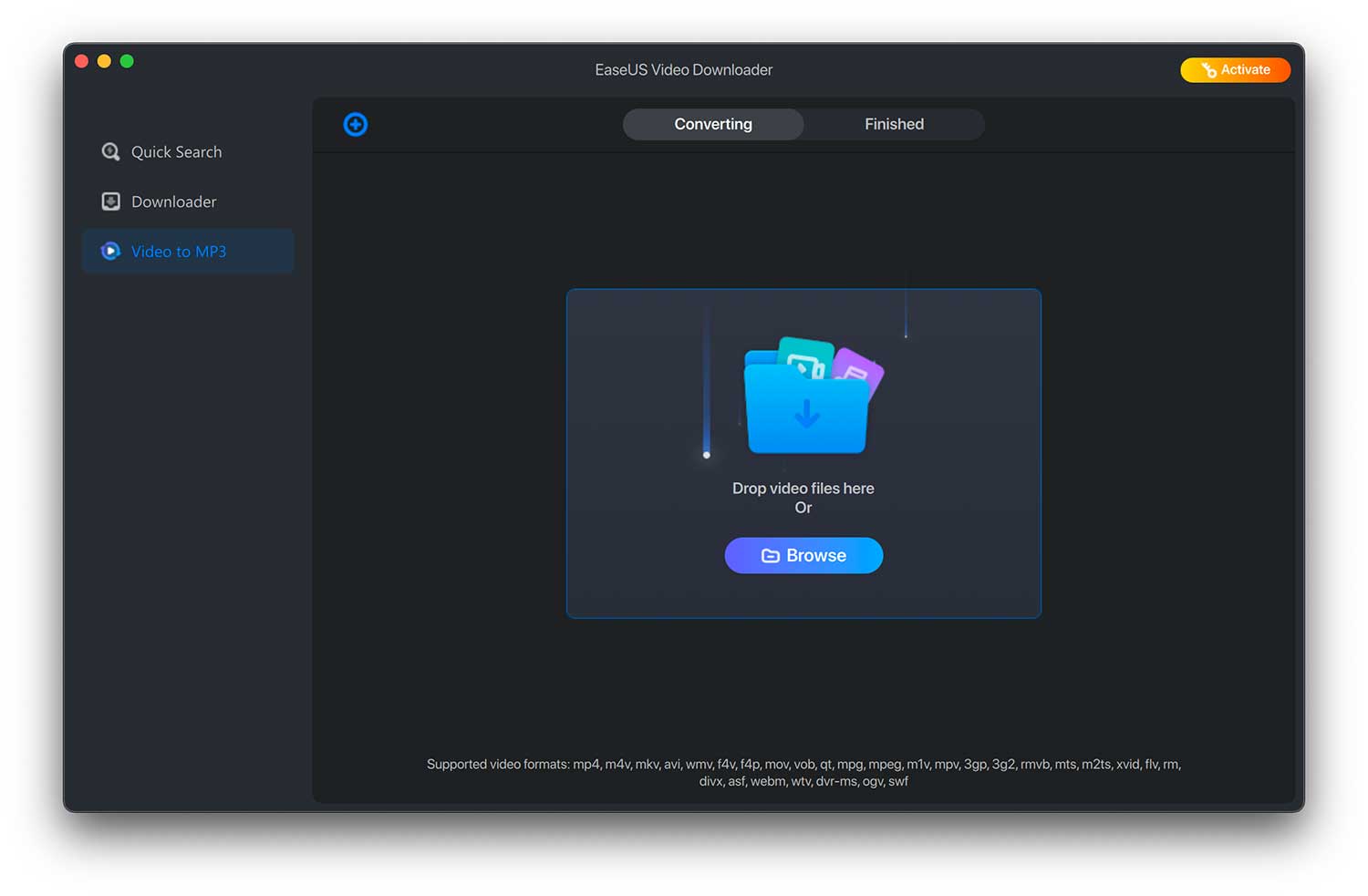
真ん中に映像ファイルをドラッグ&ドロップする
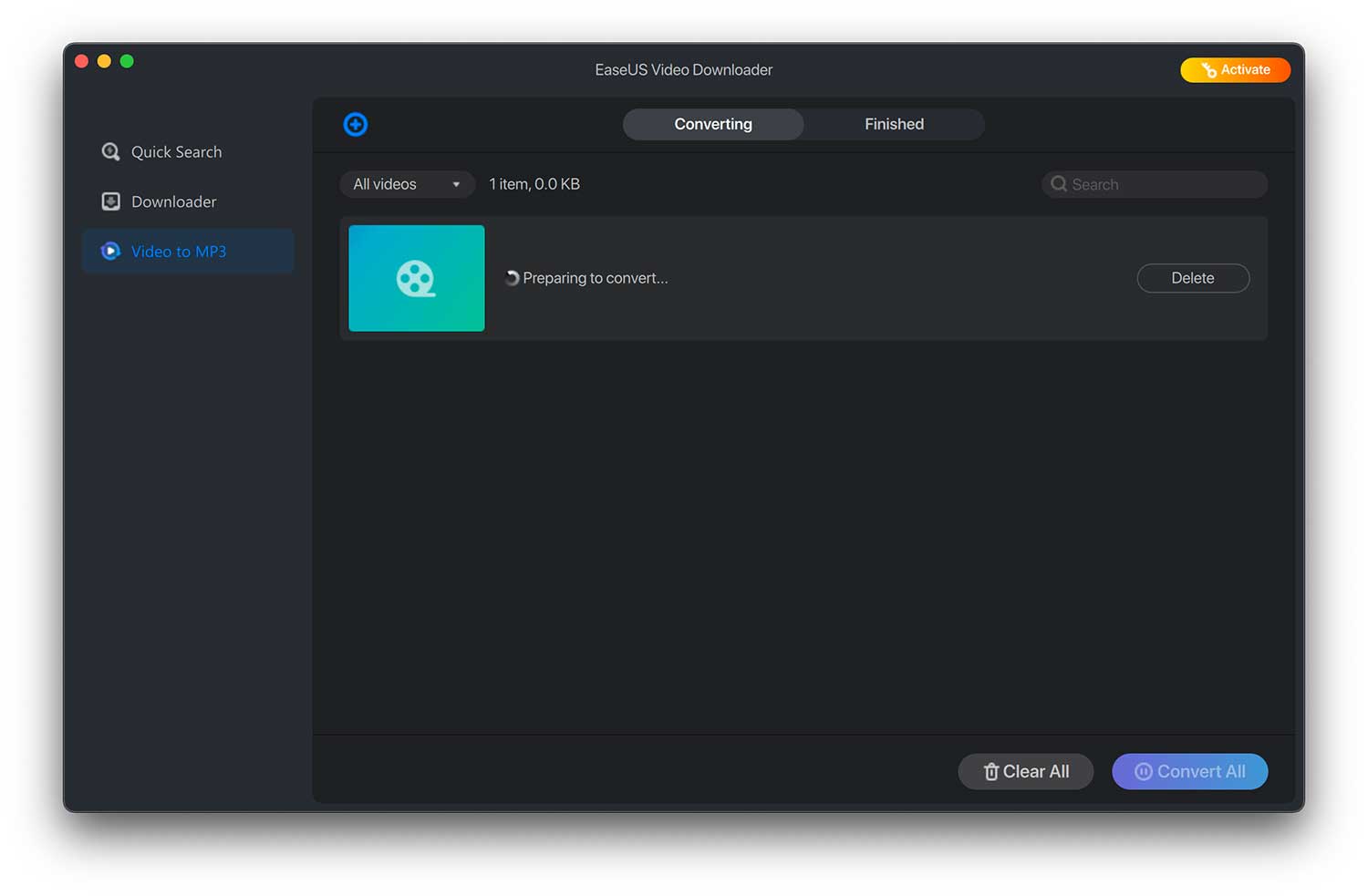
ファイルの準備が行われます。
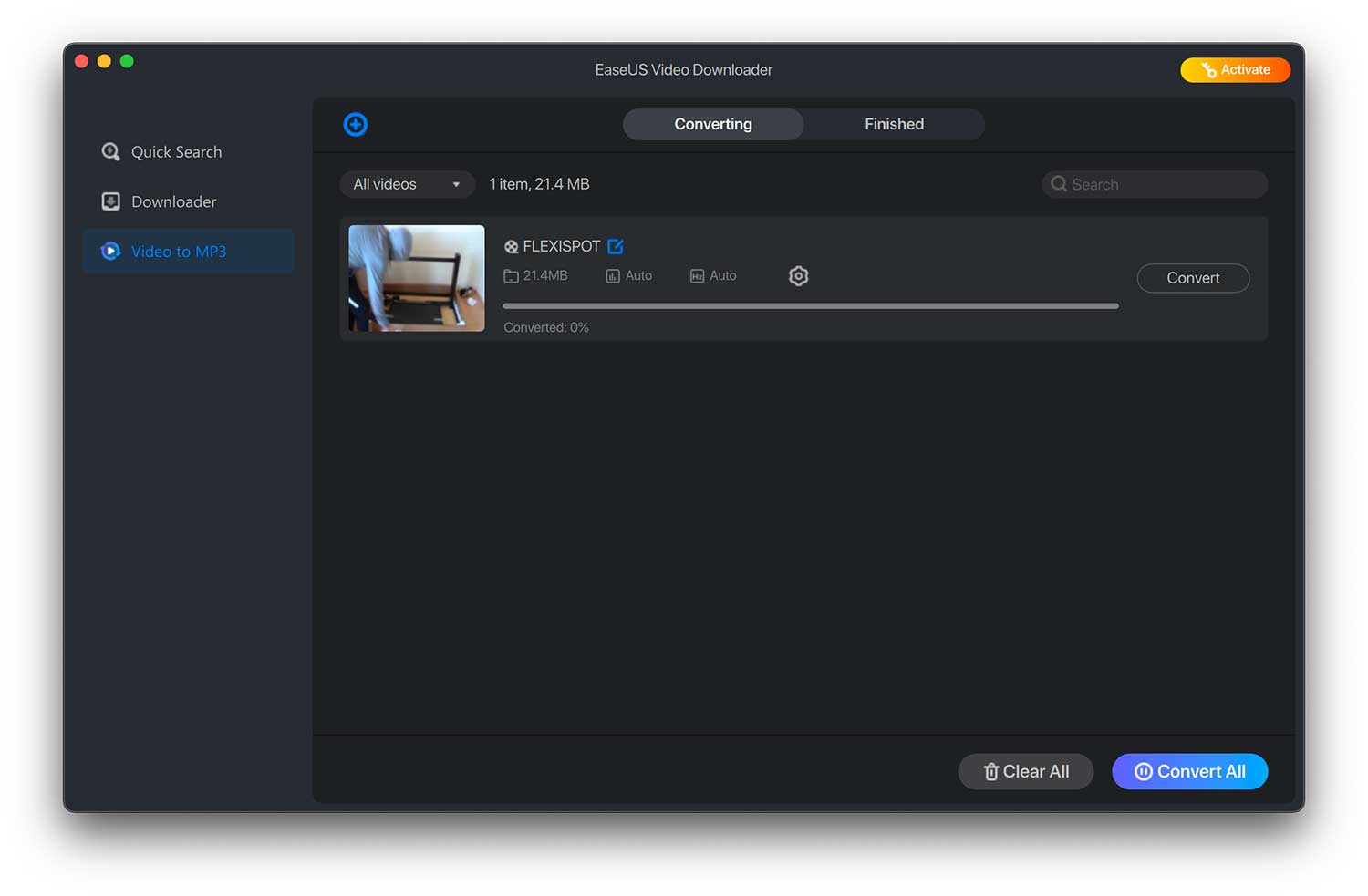
「Convert」を押すと書き出し作業が始まります。

上部の「Finished」を押します。
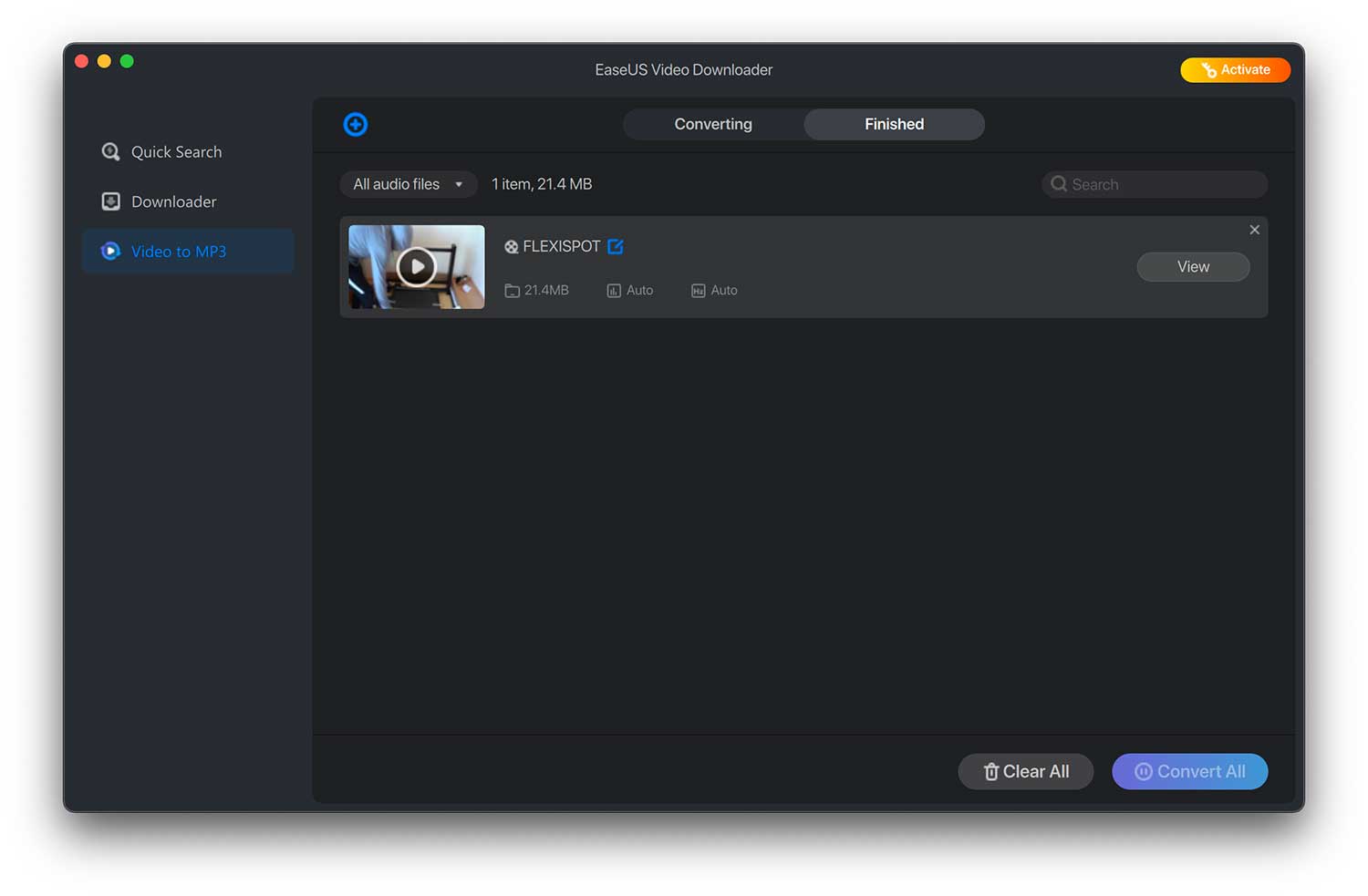
該当ファイルの右に出る「View」を押すとフォルダが開きます。
フォルダの中に書き出されたファイルを開くと音声を確認できます。
▼音声プレレビュー画面
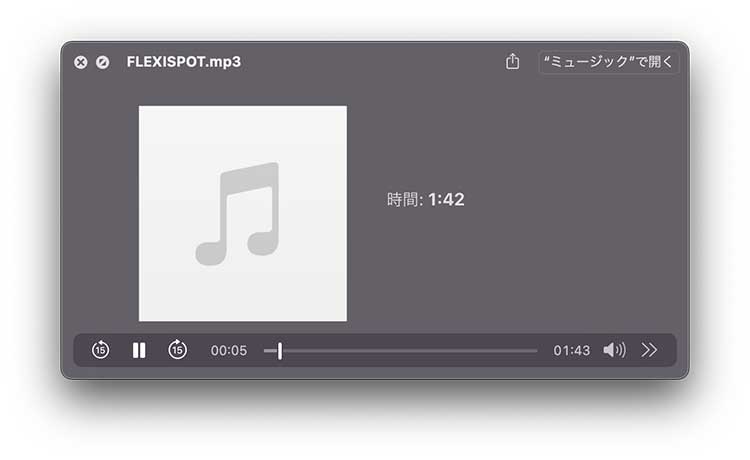
問題なく「mp3形式で」書き出されていて
音声が確認できました。
操作は非常に簡単です。
「YouTubeの映像から音声だけを抜き出してmp3に変換したい」
なんて時にも便利ですね。
EaseUS Video Downloaderのまとめ
このソフトを使うと映像のダウンロードや
映像からの音声の書き出しなどが容易に行えます。
色々と便利に使えそうですね。
気になる方は、まず下記の製品サイトからダウンロードして
無料で使ってみる事をお勧めします。
▼製品サイト
無料でもかなり使えるので嬉しいですね。