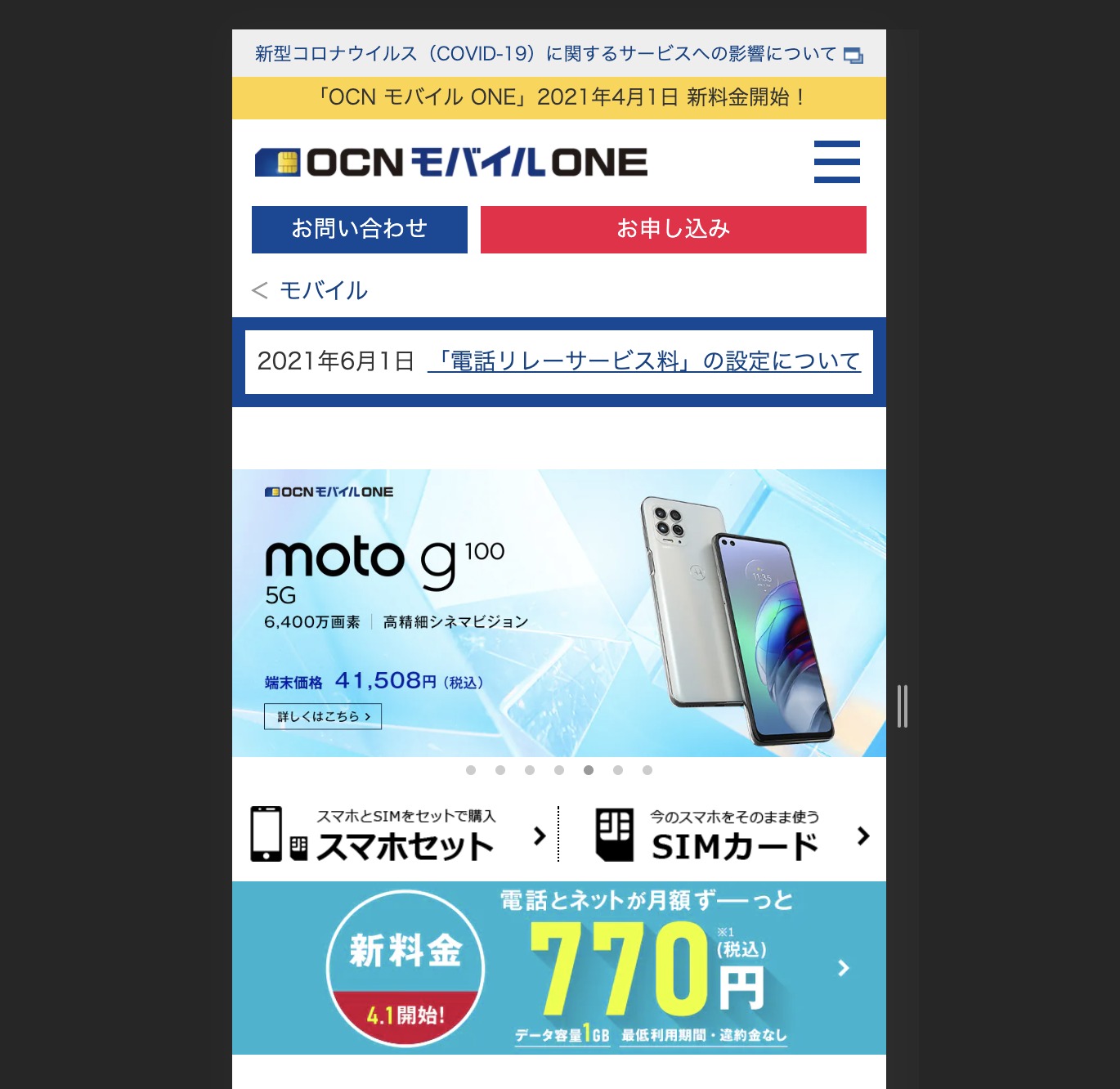こんにちは、
スタジオ・カミックス管理人のカーミー@StudioKamixです。
(➡︎プロフィールはこちら)
僕はYouTuberではありません・・・が!
YouTubeを10年以上活用させてもらってるロング・ユーザーです。
主に動画を制作してブログ場で共有する事が多いのですが、最近になって「YouTubeLive機能」を使いました。
この記事では誰でも簡単に「YouTubeLive機能」を使う方法をご紹介します。
目 次
YouTubeLiveは誰でも簡単にできる?
実は、つい最近YouTubeLiveの必要に迫られました。
息子のサッカー部の公式試合が無観客試合になり
「関係者向けにライブ映像を届けられないか?」
って要望をもらったんですよね。
コロナ禍では、よくある話ですよね?

そこで「簡単にできるだろ!?」って調べたら・・・、
「チャンネル登録者が1000人以上いないとダメ!?」とか
「いろいろ・・・むずかしい?・・・」ってなって
屋外でスマホでLiveをするのには割と問題が潜んでいることが判明。
それでも色々と試行錯誤した末に、無事にサッカー(スポーツ)の試合のYouTubeLiveは実現しました。
その時、紆余曲折の道のりをたどった経験を元に、
この記事では、スマホでのYouTubeLiveを「もっとも簡単に実現するノウハウ」をお届けします。

サッカー(スポーツ)YouTubeLiveの初心者向け最適解
「サッカーなどの屋外スポーツをYouTubeLiveで公開(限定公開)したい」
という場合の最適解をご紹介します。
まずは、分かりやすさ重視で結論から!
Androidスマホ
+
CameraFi Live(アプリ)
+
SIM(OCNモバイル)
+
三脚
です。
2022年9月現在で
もっとも安価で
もっとも安定していて
もっとも手軽に
YouTubeLiveが実現する方法
だと自負しています。
YouTubeLiveに必要なモノ
まずは以下の必要なモノについて順番に掘り下げていきます。
- Androidスマホ
- アプリ「CameraFi live」
- SIMカード
- 三脚

Androidスマホ
結論から云うと・・・
はじめてのYouTubeLiveは「Androidスマホ」がおすすめです。
理由は簡単で・・・、
あとで説明するLive配信用のアプリである「CameraFi live」がAndroid用しかないからです。
この「CameraFi live」は無料で十分使える上に、安定していて必要な機能がしっかりと揃っています。
アプリありきでAndroidスマホってことですね。
ちなみに僕はセカンド機として家で遊ばせていたHUAWEIのP30Liteを使っています。
僕はiPhoneユーザなので、最初にiPhoneでなんとかしようとも思ったのですが、今回は「これだ!」と云うアプリがiOS用では見つからなかったので諦めました。
野心的なアプリが多いAndroidの方が、こういうニーズは向いていそうですね。
ぜんぜん話は違いますが、「Androidスマホの強み」を見た様な気がしました。
これをキッカケにAndroidの利用頻度が増えそうです。
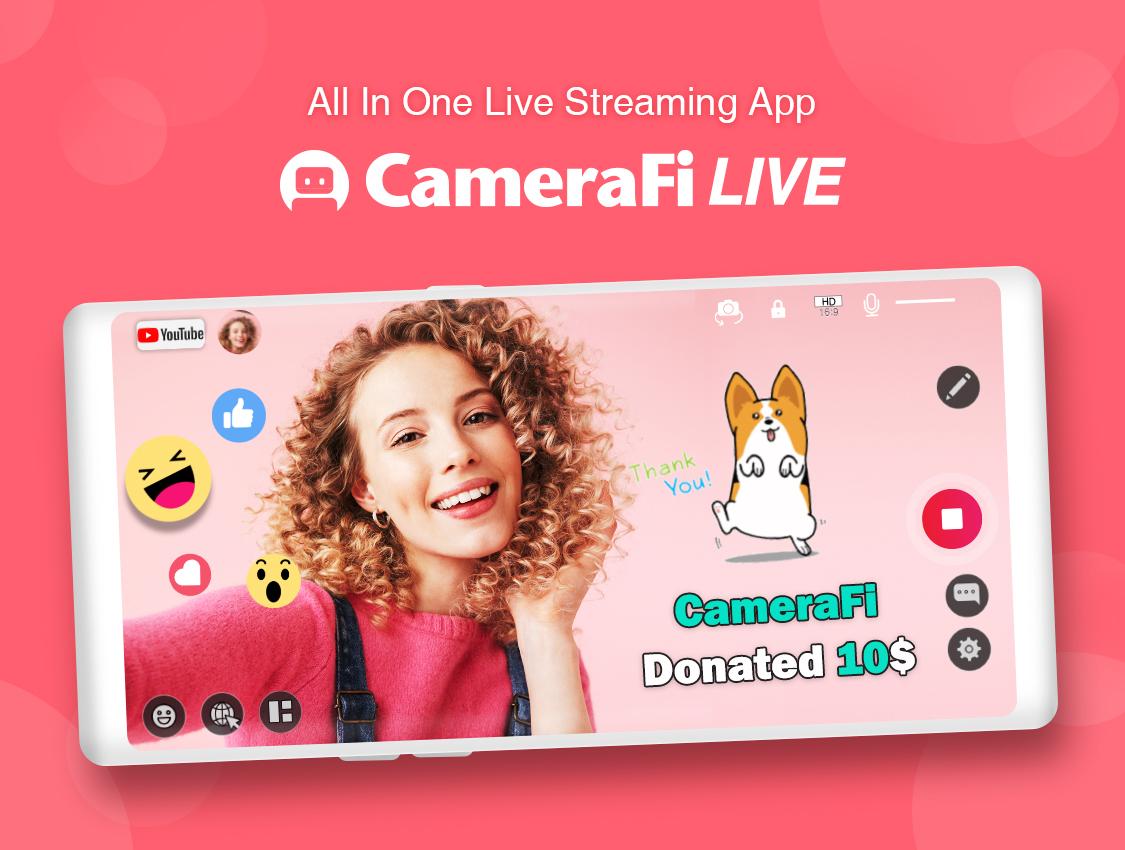
アプリ「CameraFi live」(無料)
このアプリ「CameraFi live」が秀逸です!
使うほどに感心しますが、本当によくできています。
アプリの使用中にところどころで広告が出るのですが、気にせず使えるので無料でも十分助かっています。
あと、このアプリで撮影した映像には右下に
「CameraFi live」のロゴが透かしで表示されますが、
これも邪魔にならないので問題なしです。
こんな感じですね↓

「CameraFi live」さんの宣伝くらいはしないと申し訳ないですよね(笑)
無料でもかなりのコトができるので、今ではすっかりこのアプリのファンになり、今は「有料」で使うことを検討しています。


通信用SIMカード
別途、「SIMカード」をYouTubeLiveライブ配信用に用意することをおすすめします。
もちろん自分のメイン・スマホでもYouTubeLiveは出来ますが、電話やメッセージが入ったりすると邪魔ですね。
そして、YouTubeLiveを行う際には
「きちんと流れているのか?」
の確認が必要になります。
なので、ライブはライブ専用スマホにやらせて、ちゃんと流れてるかの確認を自分のスマホでするスタイルがおすすめですね。

なので可能であれば、
専用のAndroidスマホを専用のSIMで運用するのが良いでしょう。
おすすめSIM
僕が使ったSIMは以下のSIMです。
▼カーミーがYouTubeLive用に契約したSIM
\安定・安価・安心/
OCNさんを選んだ理由はまずは「安定性」
通信が安定してくれないとLive配信にとっては致命的ですので、NTTがバックボーンのOCNモバイルさんを選びました。
実際に使ってみて安定した配信ができました。
金額はぶっちぎりの安さと云う訳ではありませんが、そこそこ安価です。
通話は必要ないので「通信のみSIM」を選ぶと良いでしょう。
SIMに関しては長くなるので、
この記事の後ろの方に「ライブに使うギガの目安」を記載しておきます。

三 脚
実は三脚はとても大事です。
欲を云うと、8000円〜10000円くらいのちょっと高めのやつを買ってもらいたい。
三脚がしっかりしていると撮影がしっかりします。
特にカメラのパンやチルトといった動きは三脚の性能が大きく影響するのでちょっと良いものを購入するコトをオススメします。
▼僕が今回使ったのはこちら
こちらはお値段以上の安定感・ホールド感と使いやすさでめちゃくちゃ気に入ってます。

YouTubeLive環境の導入方法
まず、前段階で
「YouTubeLiveの申し込み手続き」をしておかないといけません。
YouTubeLiveはいきなりは使えませんので事前に申し込みを済ませておいて下さい。
通常であれば1日程度で承認されます。

詳しい方法はこちらのページで紹介しています。
 【初心者向け】YouTube Liveライブ配信のはじめ方〜誰でもできるYouTube Liveライブ配信「はじめの一歩」
【初心者向け】YouTube Liveライブ配信のはじめ方〜誰でもできるYouTube Liveライブ配信「はじめの一歩」
通信環境確保
そして、大前提として通信できる環境でないといけませんが、SIMの契約・設定に関しては長くなるので割愛します。
(※各自でお願いします。)
僕が使っていた、おすすめのSIMは・・・、
\安定・安価・安心/
特に通信に問題が出ずに安定したYouTubeLiveが行えた点が評価できました。
アプリ・インストール
こちらも多くは説明しません。
「CameraFi LIVE」をGooglePlayからダウンロード&インストールして下さい。
(※各自でお願いします。)
アプリ設定
インストールが完了したら設定に移ります。
このアプリはYouTubeはもちろんですが、Facebook、TwitchなどでもLiveができるようになっています。
今回は初心者向けということで、YouTubeのアカウントで認証する方式を紹介します。
CameraFI LIVEでのYouTube認証方法のご案内
準備中
近日記事をアップ予定です。
今しばらくお待ちください。
環境構築まとめ
環境が整って設定が完了したら、必ず事前にテストを行いましょう。
おすすめとしては
自宅にてテスト → 当日本番前に現地テスト → 本番
と云う2回のテストを必ず実施しましょう。

中級編:YouTubeLive予約配信
普通にライブ配信ができるようになると
次は予約配信がしたくなります。
あらかじめ予定をアナウンスしておいて
配信ができるやつですね。
こちらもそれほど難しくありませんが
予約配信する場合は、設定方法が変わってきます。
RTMPを使う方法
YouTubeLiveの予約配信などをしたい場合は
「RTMP」配信を行います。
「RTMP」というのはライブ配信する際の通信方式の名前ですね。
自分のYouTubeStudioから
「ストリームURL」と「ストリームキー」
の二つをとってきて
CamerFiLive側に設定するだけなので
そんなに難しくありません。簡単です。
二つの情報はテキスト(文字情報)なのでメールやメッセージアプリなので配信を行う端末に送信します。
続いてCameraFi Liveの設定箇所に入力します。
以上で予約配信準備は完了です。
YouTubeStudio側で配信予約した時間までに配信スマホで配信を開始すれば、時間通りに配信が開始されます。

YouTubeLiveライブ配信もろもろ
配信の設定など以外にもYouTubeLiveライブ配信には細かいノウハウがありますのでまとめました。
YouTubeLiveにおすすめのSIMは?
現状、僕がおすすめするSIMはズバリ
\安定・安価・安心/
です。理由は通信のスピードと安定性です。
通信環境が命のYouTubeLive配信なのでSIMは慎重に選びましょう。
数あるSIMの中でOCNモバイルはスピードが出ると評判です。
やはりバックボーンがNTTなので強いですよね。
とくに屋外でのライブとなると場所が田舎だったりすることもあるので
「回線は非常に重要」
僕も何本かYouTubeLive配信を経験しましたが、やはり途中で映像が止まるコトが何度かありました。
OCNモバイルをもってしてもそのくらいだったので脆弱なバックボーンの回線だとかなり厳しいと思われます。
安定した回線のSIMをチョイスする様にしましょう。
ちなみに僕はSIMのソムリエではないので(笑)
もっと良いSIMはあるかもしれません。
その辺は、ご自分で調べてもらうと良いでしょう。
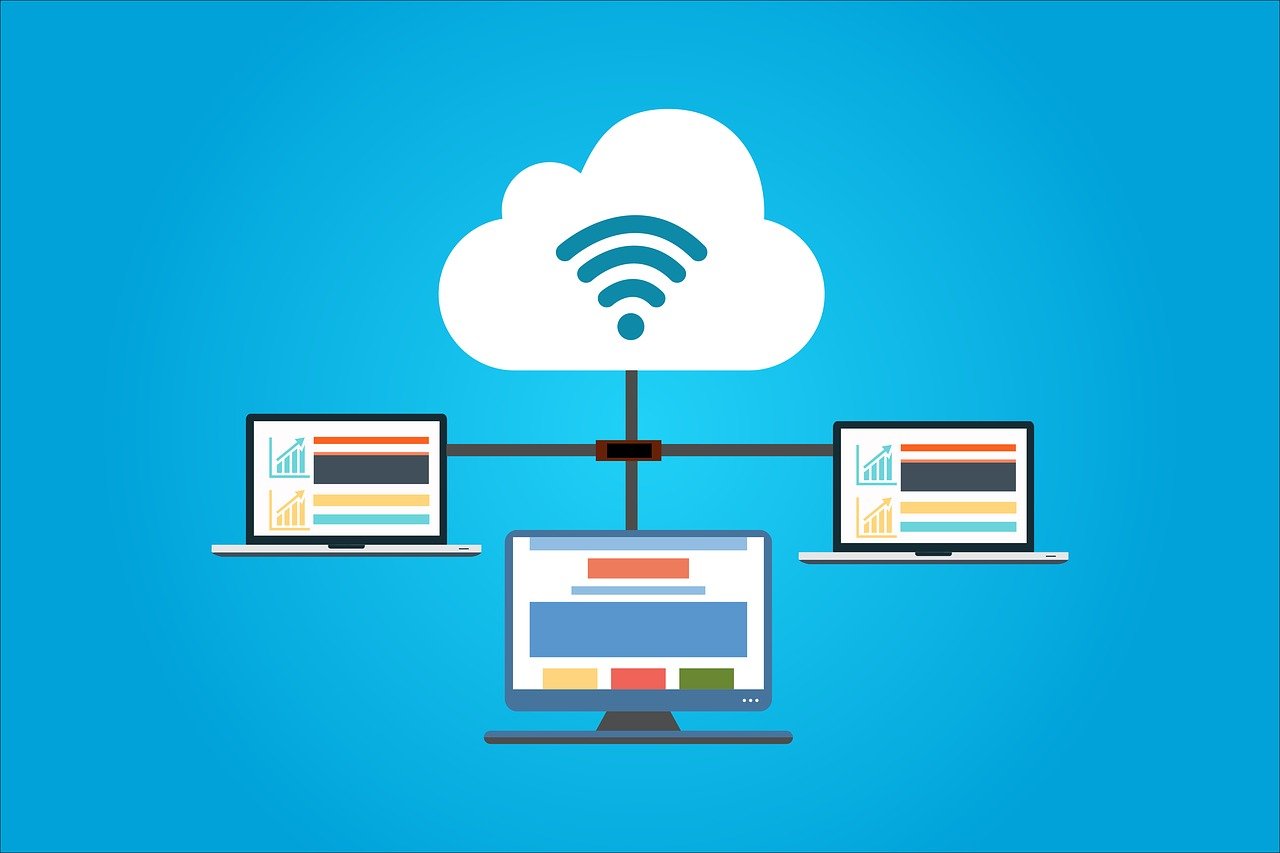
ライブに使うギガ(データ量)はどのくらい?
これは映像の解像度(目の細かさ)によって変わってきます。
CameraFi Liveでは3種類の解像度(映像の目の細かさ)を使えます。
- フルHD(FHD)と呼ばれる1080p
- HDと呼ばれる720p
- SDと呼ばれる480p
フルHDはいわゆるDVD画質と思ってくれれば良いかと思います。
横1920縦1080という解像度(目の細かさ)ですね。
最近のスマホもテレビもパソコンのモニターも非常に解像度が高いので、おすすめは「フルHD」ですね。
ギガがない・・・・とかで制限される場合は
HDでしのぎましょう(笑)

で、このフルHDもフレームレートやビットレートと呼ばれるモノで
やはり容量が変わるので「これくらいです!」という断言ができないです。
僕の経験上の数値では
「1時間に1.6〜1.8GB」
くらい必要かな?
(CameraFi LiveでYouTubeLiveのフルHD配信)
これを目安に計画を立ててもらえると良いと思います。
関係者だけに「限定公開」したい
YouTubeLiveライブ配信をする際に気になるのが、公開範囲。
YouTubeを利用すると不特定多数の人に見られるとマズい・・・。
「関係者だけでシェアしたい」
と云う場合があると思います。
そんな場合は、Youtubeにアップした動画を「限定公開」に設定すればOK。
「限定公開」に設定すれば
アドレスを知っている人だけがアクセスできるという状態がつくれます。
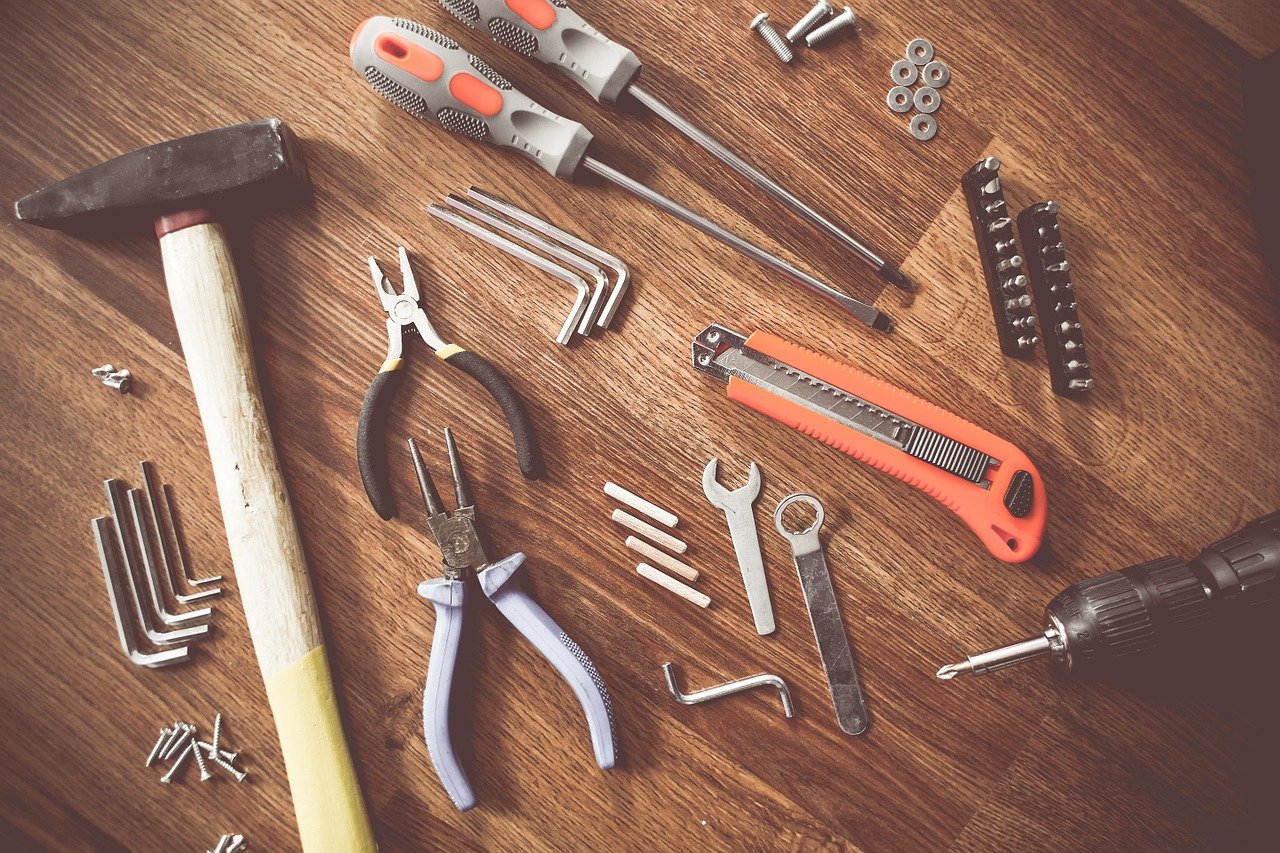
YouTubeLiveライブ配信小物紹介
メインの機材の他にも必要な細かなツールの紹介です。
熱に弱いのでフードは必須
あと、スマホは熱に弱いです。
特に夏場の太陽の日差しにスマホをさらしていると、あっという間にスマホ内の温度が上がってオーバーヒートします。
「これ!マヂです!」
なので、必ずフードをつけてあげて下さい。
こういうの↓
これをつけておくとスマホの温度上昇を抑えられるのと画面も見やすくなるので必需品となります。

▼こんな感じ
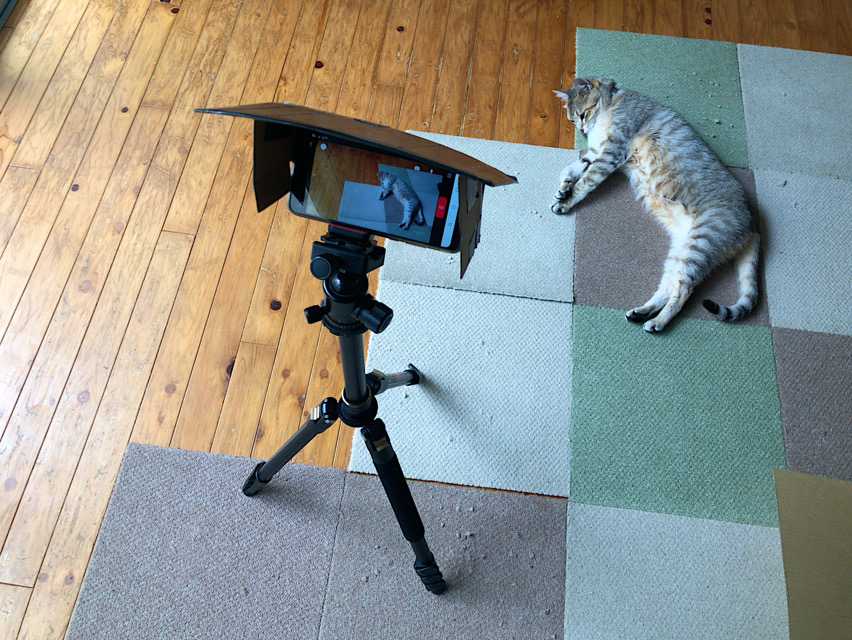
手作り感満載ですが、結構気に入ってます。
自分の環境に合わせて作るのも楽しいのでおすすめです。
三脚に固定するのにスマホホルダー
あと、説明を省いていましたが
三脚に固定するのに三脚用のネジ穴付きのスマホホルダーが必要です。
▼こういうやつ
これでスマホを固定して
さらにスマホホルダーにアルカスイスプレートをつけておくと
▼こういうやつ
三脚にそのまま固定できます。
完全にホールドされるので安定しますね。
まとめ
以上、初心者向けのYouTubeLive環境について説明させてもらいました。
この方法はもっとも早く安く簡単にYouTubeLiveが実現すると思いますのでぜひ試してみて下さい。
慣れてきたら、必要に応じて機材や環境のカスタマイズをしていくと面白いですよ。

▼こんな感じ

音声も映像も良い感じに仕上がるようになったのと撮影もしやすいのでかなり気に入ってます。
こちらはまた別記事で紹介したいと思います。
サウンドや映像のクオリティが少しずつ上がっていくと見ている方も喜んでくれるのでとてもやりがいがあります。
とりあえず、ライブ配信ができるようになったら
次はクオリティアップに挑んでみて下さい。

 一眼レフの画面をAndroidスマホ&タブレットでお手軽/簡単に外部モニター化!
一眼レフの画面をAndroidスマホ&タブレットでお手軽/簡単に外部モニター化!
 「お家オンライン・ライブ(ストリーミング・ライブ)」はプロジェクターでライブ感爆増!〜大画面でお家にライブ会場を【格安】でつくる方法
「お家オンライン・ライブ(ストリーミング・ライブ)」はプロジェクターでライブ感爆増!〜大画面でお家にライブ会場を【格安】でつくる方法