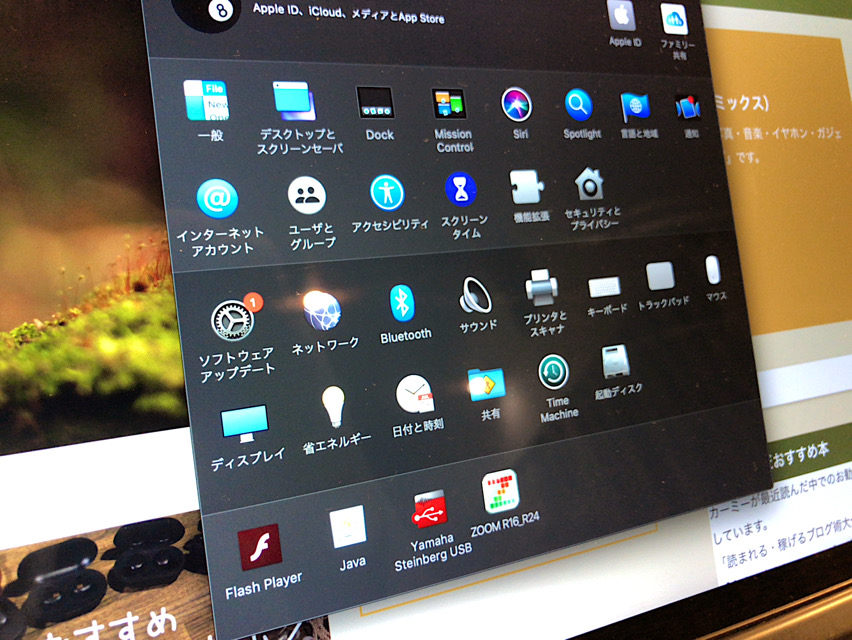こんにちは、ライブ大好き
スタジオ・カミックス管理人のカーミー@StudioKamixです。
(➡︎プロフィールはこちら)
コロナ禍のせいでオンラインライブが脚光を浴びる様になりました。
音楽好きのぼくも好きなアーティストのオンラインライブがあると飛びついて観ています。
オンラインライブ視聴方法についてはこちら。
 「お家オンライン・ライブ(ストリーミング・ライブ)」はプロジェクターでライブ感爆増!〜大画面でお家にライブ会場を【格安】でつくる方法
「お家オンライン・ライブ(ストリーミング・ライブ)」はプロジェクターでライブ感爆増!〜大画面でお家にライブ会場を【格安】でつくる方法
そんなオンラインライブを視聴中に困るのが端末の「自動スリープ」
せっかく良いところなのに画面が真っ暗になって慌てる事が僕もありました。
目 次
オンラインライブ視聴中にMacの自動スリープが働く
オンライン・ライブをMacで再生して夢中で観ていると、突如画面がスリープに入ってしまってパニックになる。
「一定時間操作がないとMacをスリープさせる機能」であるスリープ機能が働いてしまっている。
普段は助かる機能だけれど、オンライン・ライブ視聴の時には邪魔でしかない機能なので、ライブが始まるまでに解除しておきたい。
オンラインライブが始まる前に解除設定をしておきましょう。
Mac自動スリープ解除設定
設定方法は至って簡単。
以下の2箇所の設定をしっかりと行っておくこと。
- 省エネ
- スクリーンセーバー
この2箇所の設定を「オフ」っておこう!
Macの省エネ設定
Macの省エネ設定はお馴染みの「システム環境設定」からスタート。
左下のほうにある「ランプ」のアイコン「省エネルギー」を開きます。
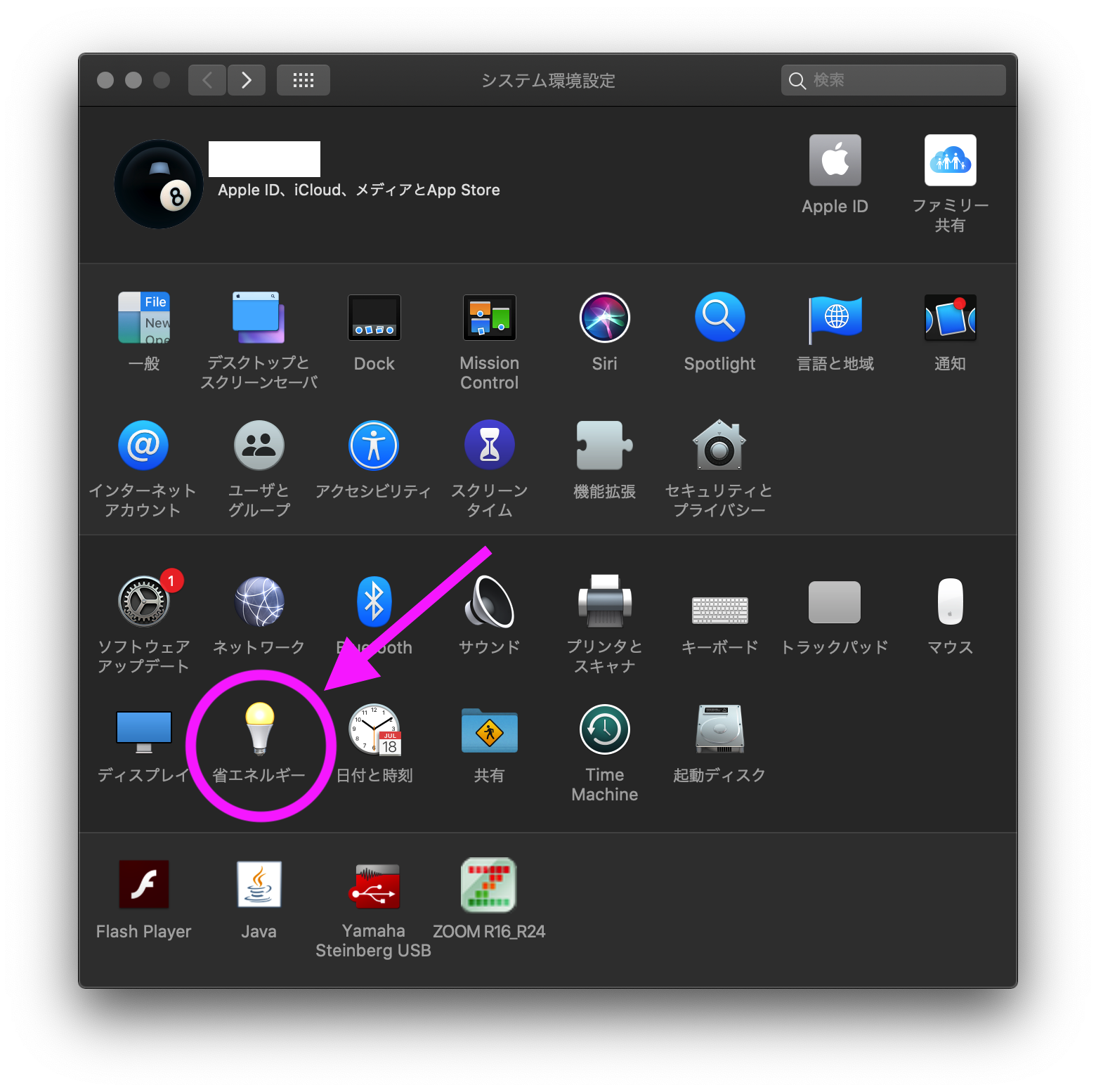
バッテリーと電源アダプタの両方で設定ができる様になっている。
バッテリーから。
「ディスプレイをオフにするまでの時間」を「しない」に変更する(スライダを「しない」の位置へ)

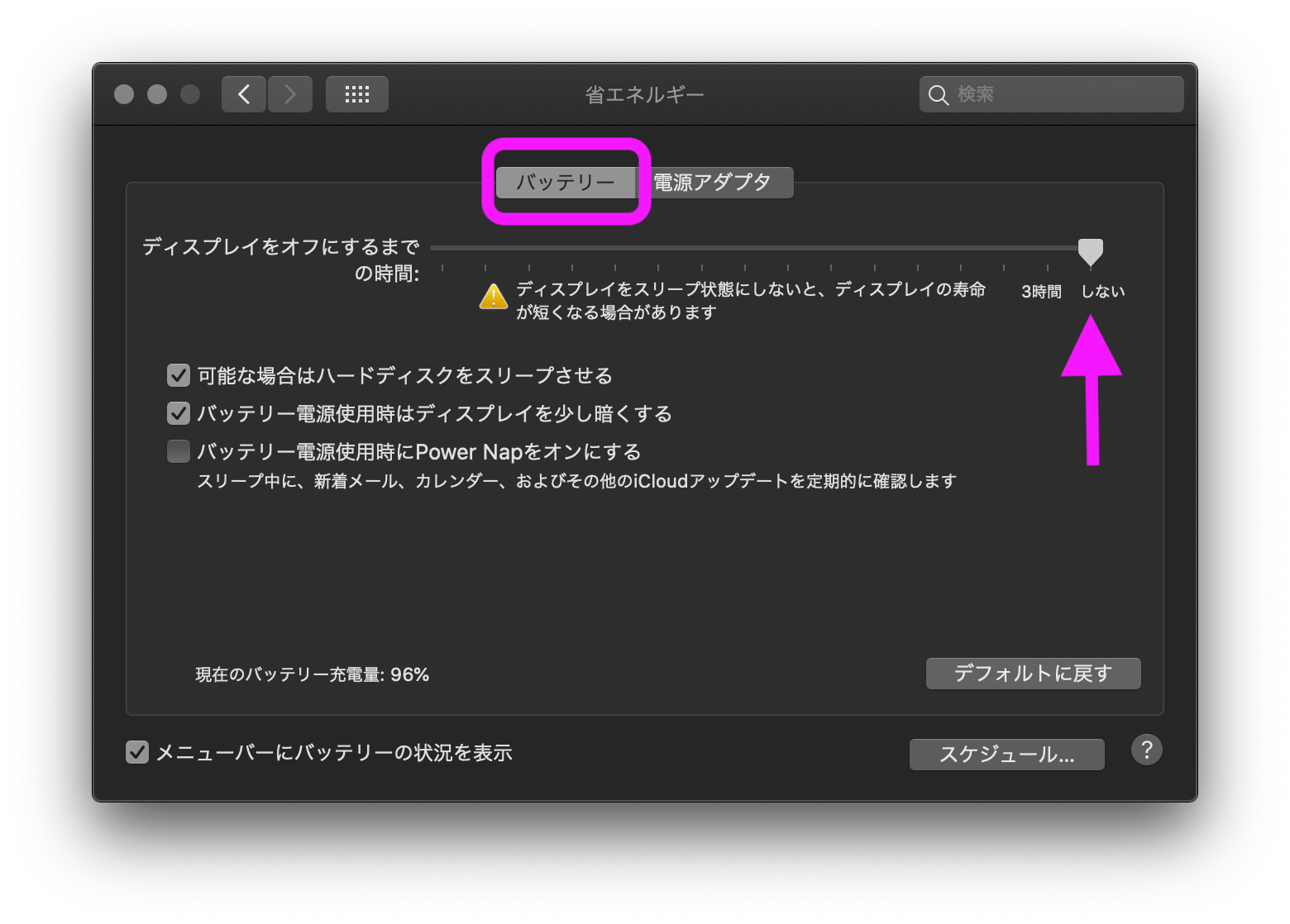
バッテリーの設定ができたら電源アダプタの方も同様に
「ディスプレイをオフにするまでの時間」を「しない」に変更する(スライダを「しない」の位置へ)
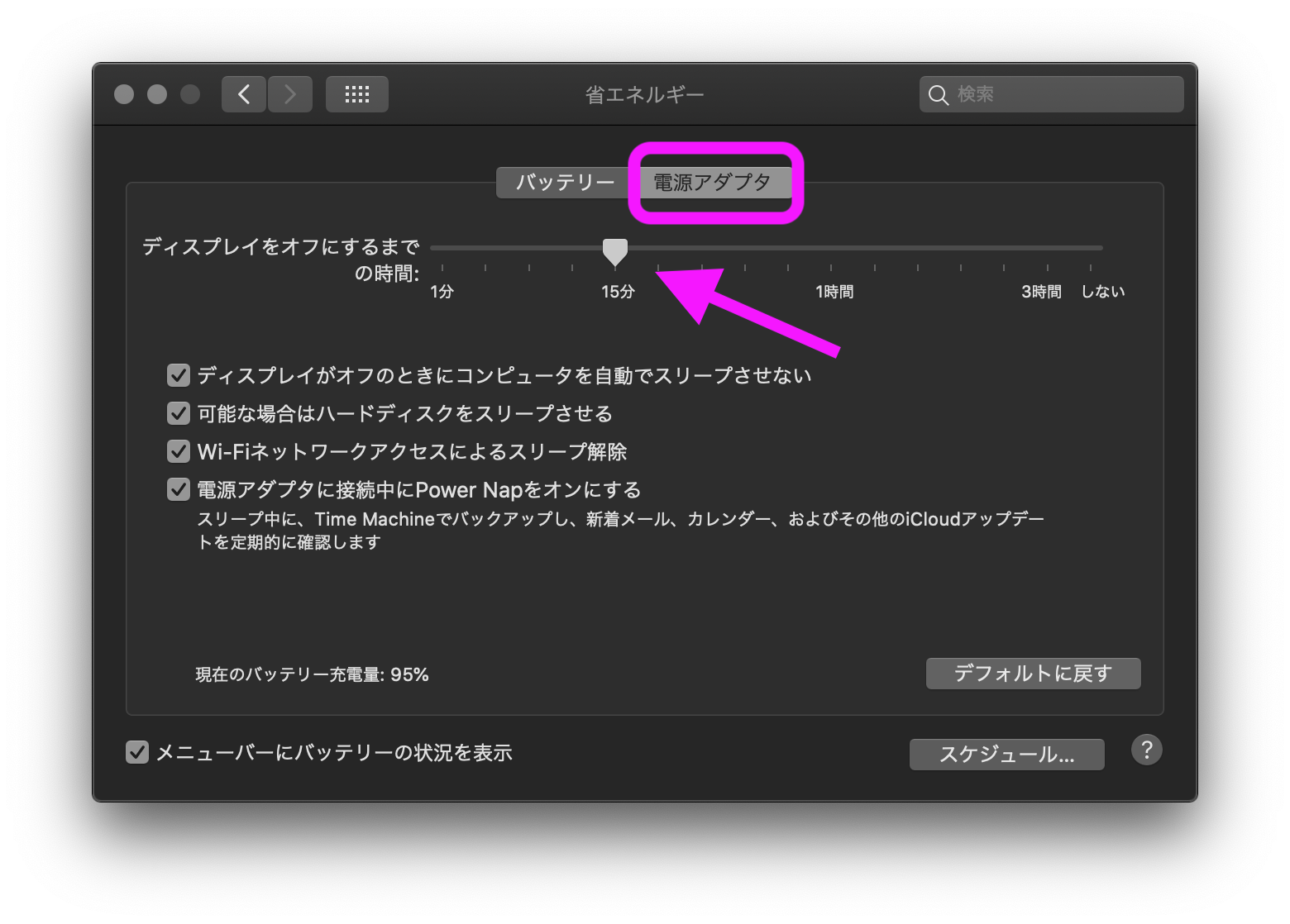
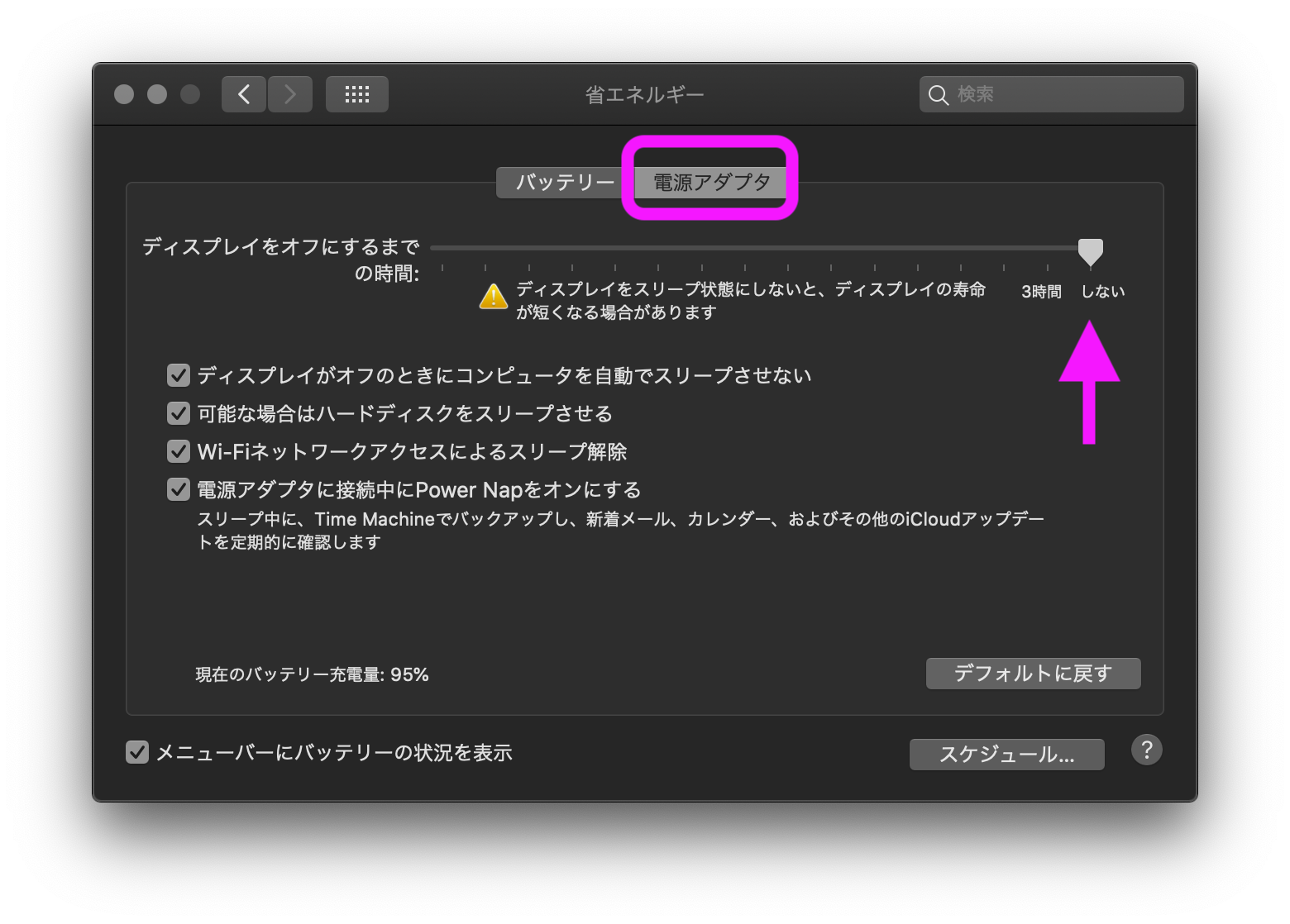
以上で省エネルギーの「ディスプレイオフ」設定は完了です。
続いてスクリーンセーバー設定。
Macのスクリーンセーバー設定
Macのスクリーンセーバー設定はお馴染みの「システム環境設定」からスタート。
左上のほうにある「デスクトップとスクリーンセーバー」を開きます。
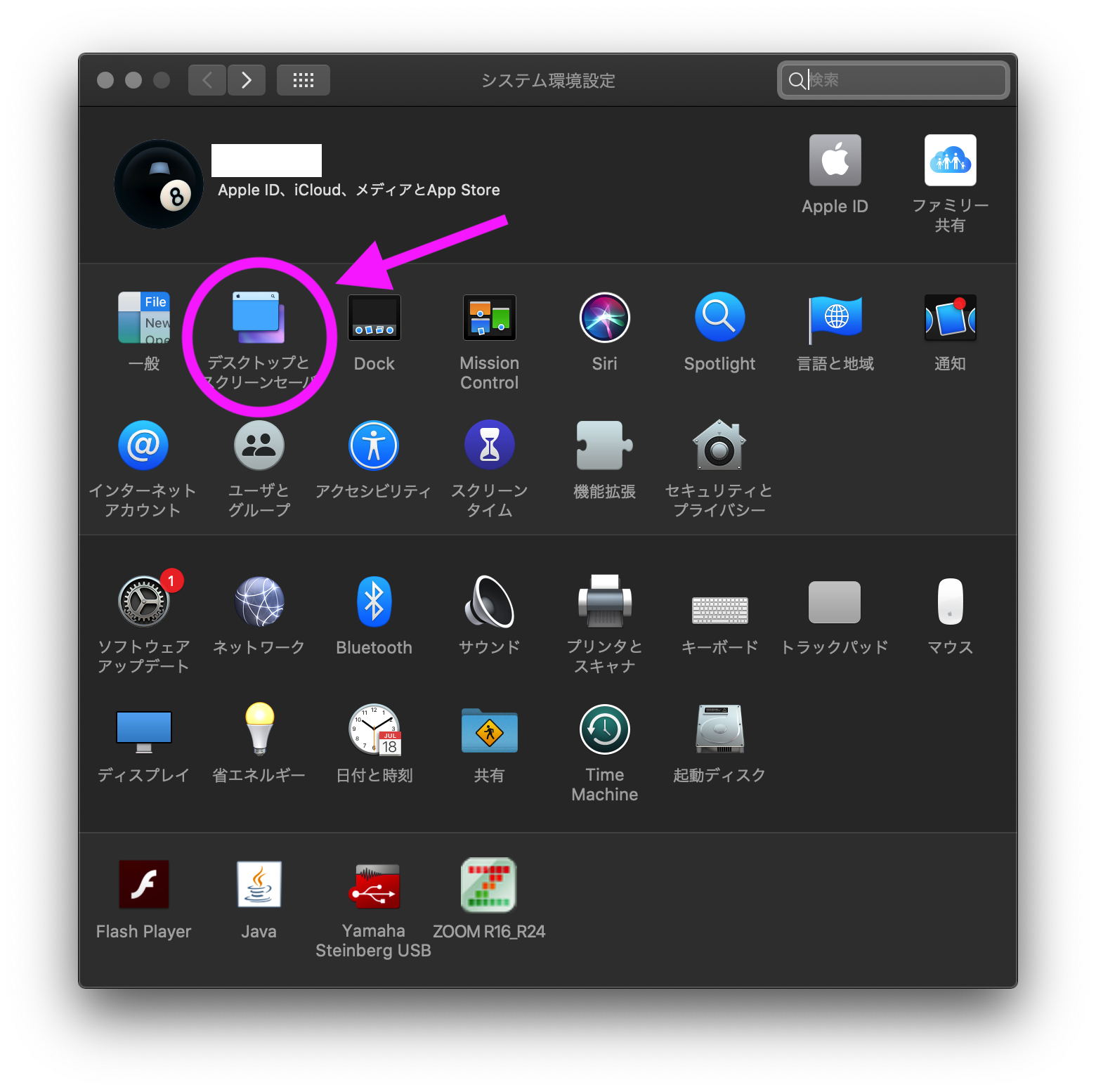
開いたら左下にある「開始までの時間」を「開始しない」に設定する


以上でOKです。
これで、勝手にスクリーンセーバーが起動したり、勝手にスリープ状態になることはありません。
安心してライブが観られるってとこですね。
Mac自動スリープ解除設定まとめ
この二つをオフっておけば、オンライン・ライブ視聴中に画面が消えて慌てる事はない。
僕は視聴中に慌ててオフにする作業をしたので、貴重なライブの時間を奪われてしまって焦った。

ちなみに、YouTubeの再生時はそう云えばオフにならないな・・・?
と思って試してみたところ・・・、やはりスクリーンセーバーもスリープも動きませんでした。
YouTube再生時は稼働状態とみなしてるみたいですね。
先日観たオンライン・ライブは主催者の専用ストリーミング・サイトにブラウザでアクセスして観ました。
どうも、YouTubeと違って専用ストリーミング・サイトは稼働中と見做されてないのですね。
「なるほど!」と合点がいきました。
では、より良いオンライン・ライブ視聴を。

 「お家オンライン・ライブ(ストリーミング・ライブ)」はプロジェクターでライブ感爆増!〜大画面でお家にライブ会場を【格安】でつくる方法
「お家オンライン・ライブ(ストリーミング・ライブ)」はプロジェクターでライブ感爆増!〜大画面でお家にライブ会場を【格安】でつくる方法